Workspace
Workspace is the area where Hexabase's application is stored. Group multiple business applications in each workspace.
Hexabase allows you to create multiple workspaces, but only one workspace is available at any given time. The specifications are such that one user cannot use two or more workspaces at the same time.
※ To create a workspace, permission from the system provider is required.
※ To set up a workspace, you need workspace administrator privileges.
Create a new workspace
※To create a workspace, *** permissions are required
- Click the drop-down list next to the logo mark.
- Click +create workspace at the end of the list.

- Create a new workspace pop-up will appear.
- Enter the workspace name you want to create and click the create button.
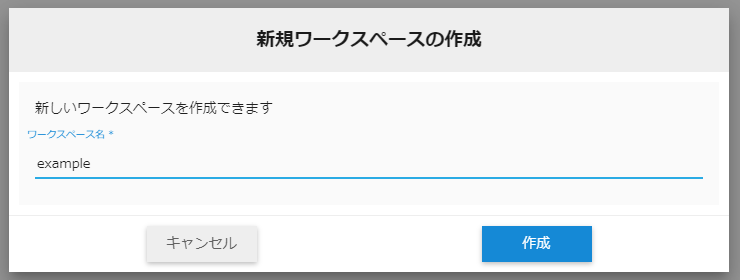
- The homepage of the created workspace is displayed, and the name of the currently selected workspace is displayed in the workspace drop-down list.
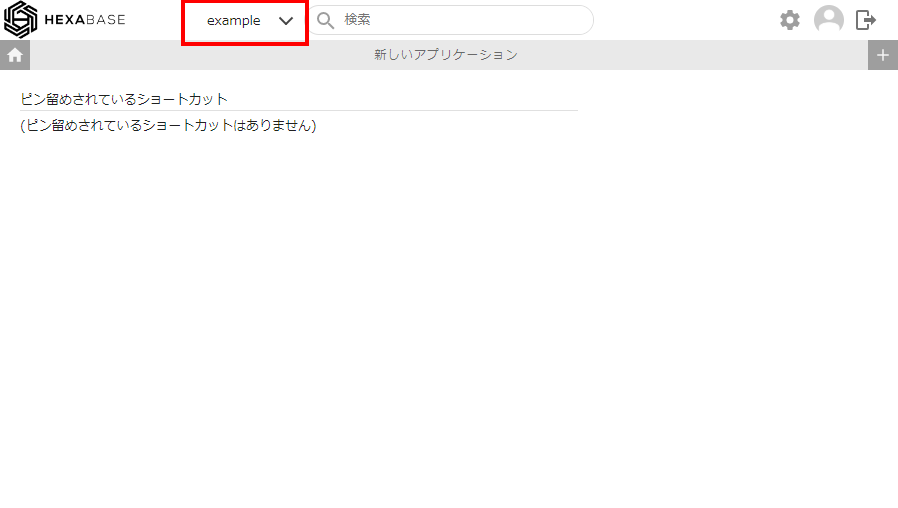
Switch workspace
To switch
You can switch between workspaces in the workspace drop-down list if the following conditions are met:
- Multiple workspaces are created
- The logged in user is registered in a workspace group.
Switch
Workspace Select a workspace in the drop-down list to call a registered application.
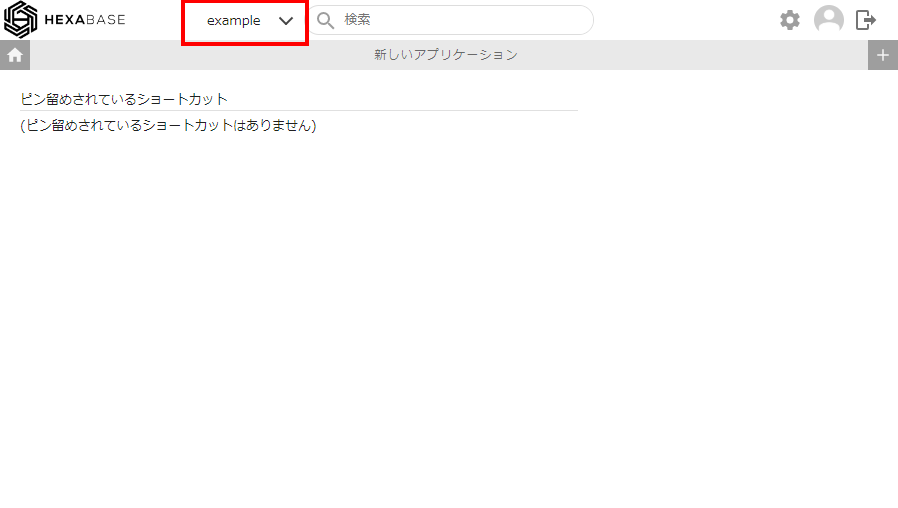
Workspace settings operation
To configure workspace-related settings, invoke the workspace settings popup.
Recall workspace settings
To call the workspace settings popup for the selected workspace, follow the steps below.
- Click the gear icon at the top right of the screen
![]()
- A Workspace popup will appear.
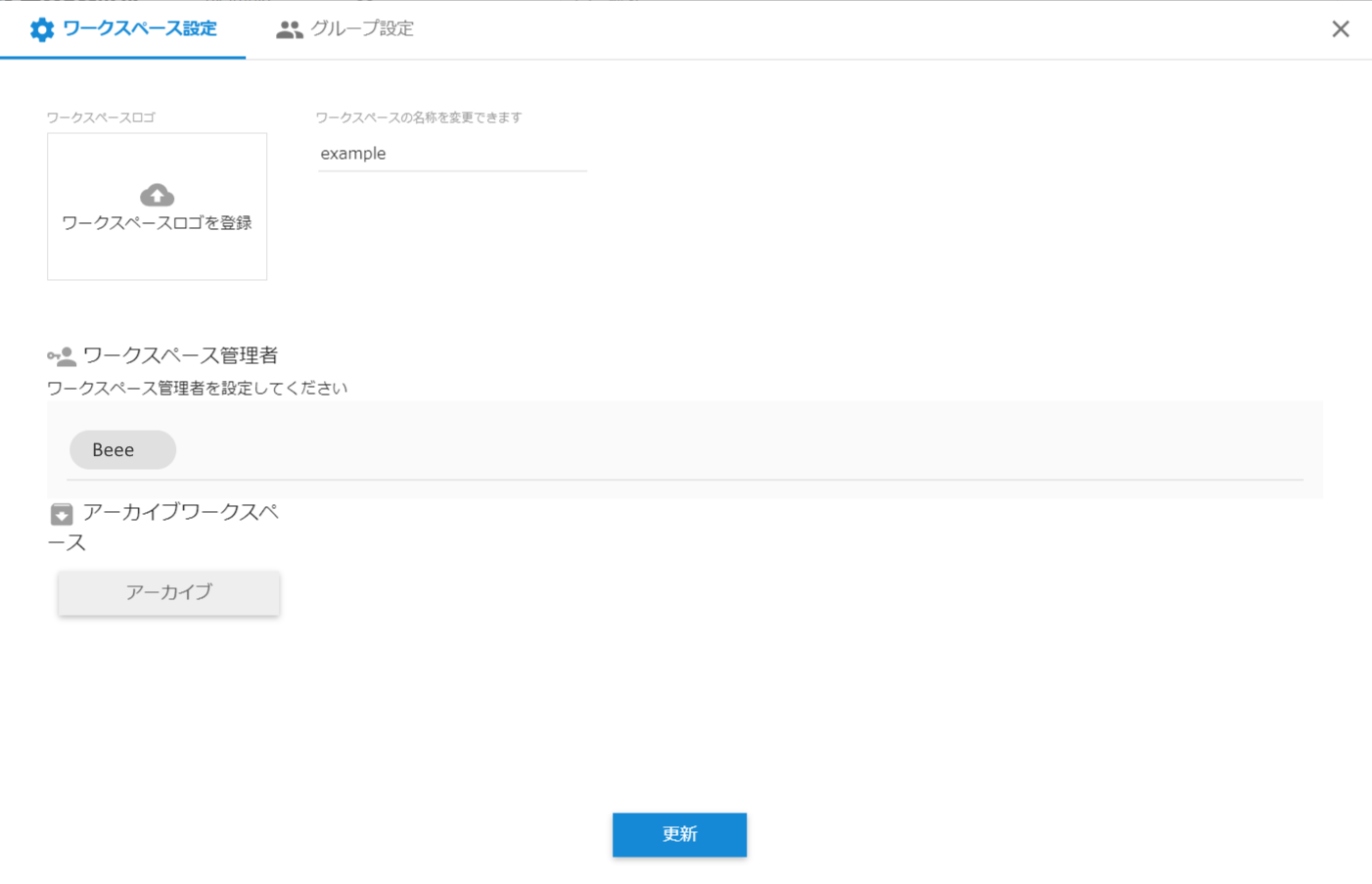
Apply workspace settings
- After changing the settings in the call workspace settings popup, click the update button to reflect the changes.
Close workspace settings
- Click the [×] button on the top right
Workspace logo
By setting a workspace logo, you can switch the logo at the top left of the page. This logo can be set for each workspace and will be displayed in the Hexabase admin panel.
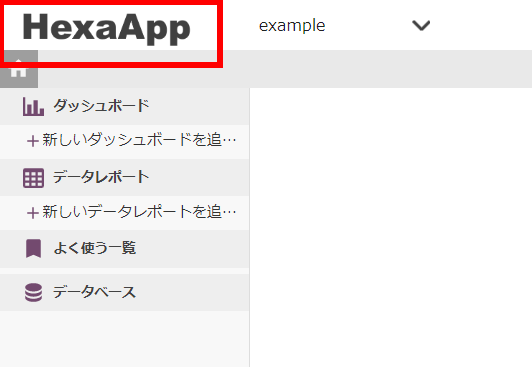
The following image files can be used as workspace logos.
- PNG, webp
- 244 x 66 pixel
- Up to 3MB
Register your workspace logo
- Click the register workspace logo area to display the you can register your favorite logo pop-up
- Drag and drop the logo image file or click the dotted area to select the image file
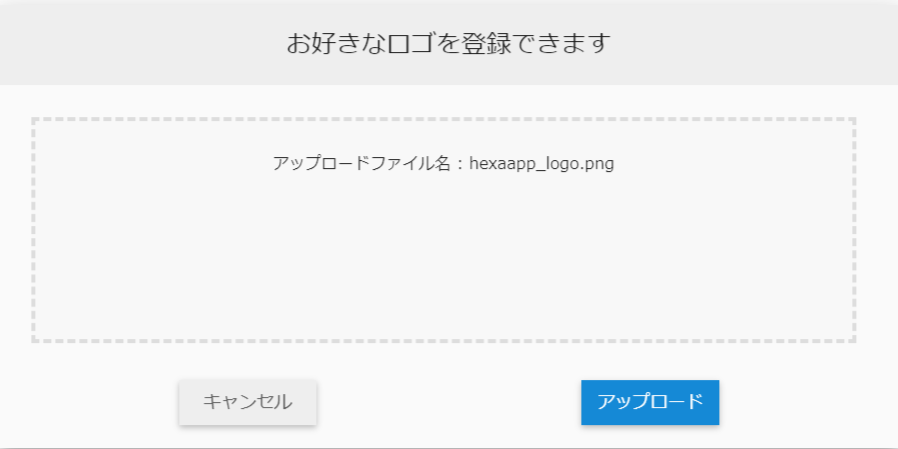
- Click the upload button
Delete the workspace logo
- If you click the trash icon displayed in the register workspace logo area where you have registered your logo
- Are you sure you want to remove the workspace logo? When the popup appears, click the delete button
Change workspace name
You can change the name of your workspace in workspace settings.
- Change the workspace name in the workspace name text field
- Click on the update button
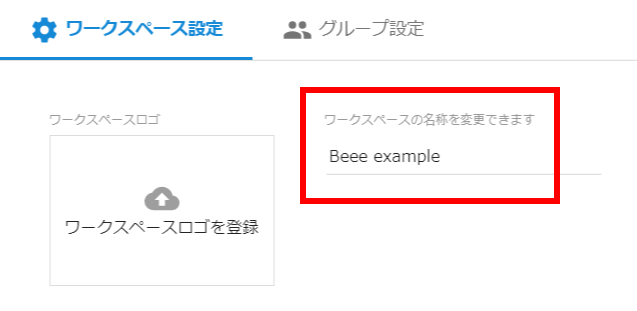
Change workspace ID
You can change the workspace ID.
User session time settings
You can change a user's login session expiration time. The default value is 345600 (4 days).
Redirect settings
You can set up redirects for users who have Hexabase UI access disabled.
Workspace admin
The user who created the workspace is set as workspace admin.
Workspace admin can change workspace settings.
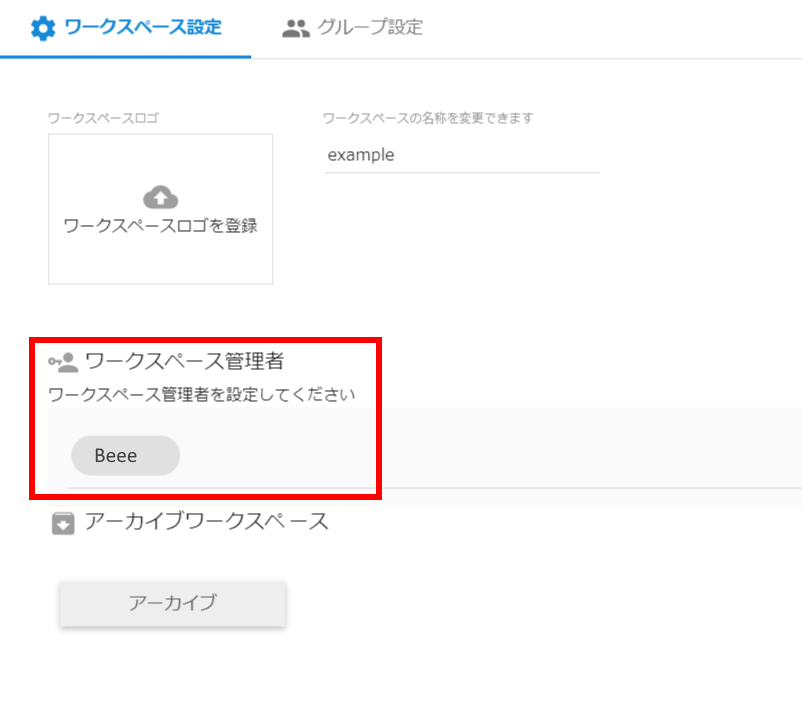
Add group administrator
Group admin only have the privilege of configuring group settings.
To use group admin, settings must be made at the service provider.
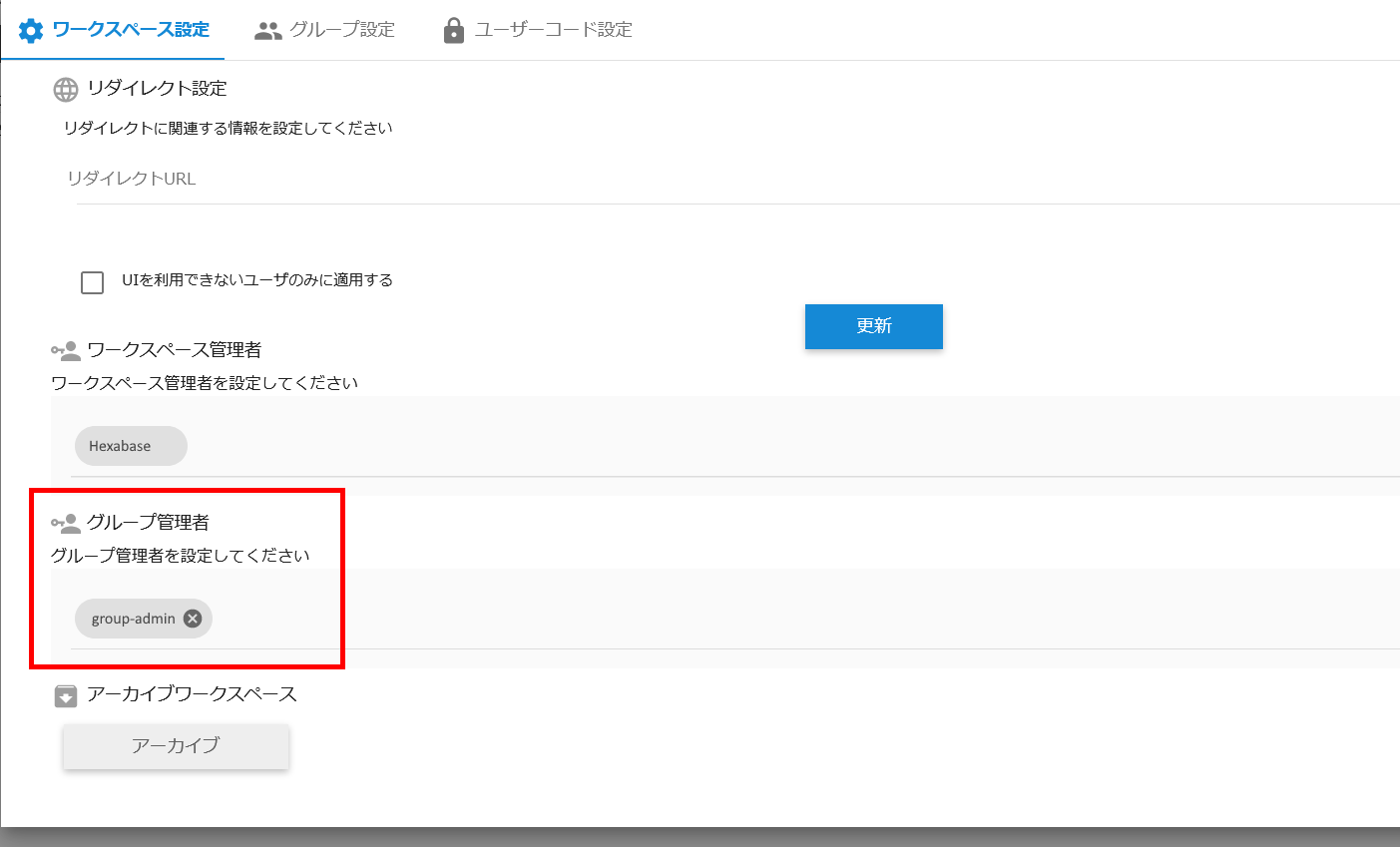
Workspace archive
- You can delete and save the selected workspace by archiving the workspace.
- Archived workspaces are hidden and unavailable.
- To restore an archived workspace, operation by the service operator is required. For details, please contact the service operator.
Archive your workspace
- Click the archive button
- Archive workspace when the pop-up appears, enter the archive name for confirmation
- Click on the archive button
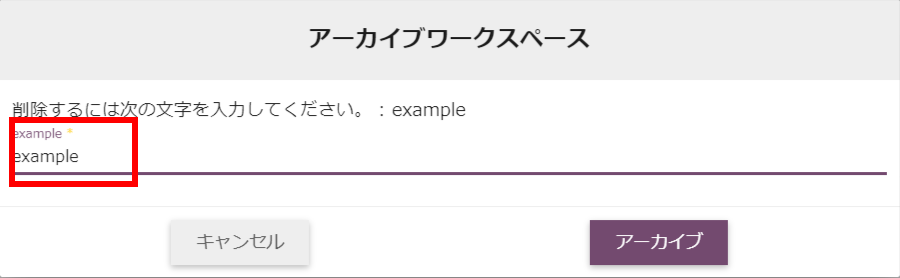
Group settings
In the workspace, the available users must be registered in the groups as members.
"Groups", "Members" and "Roles" can be set on the group settings tab and application settings in the workspace settings popup.