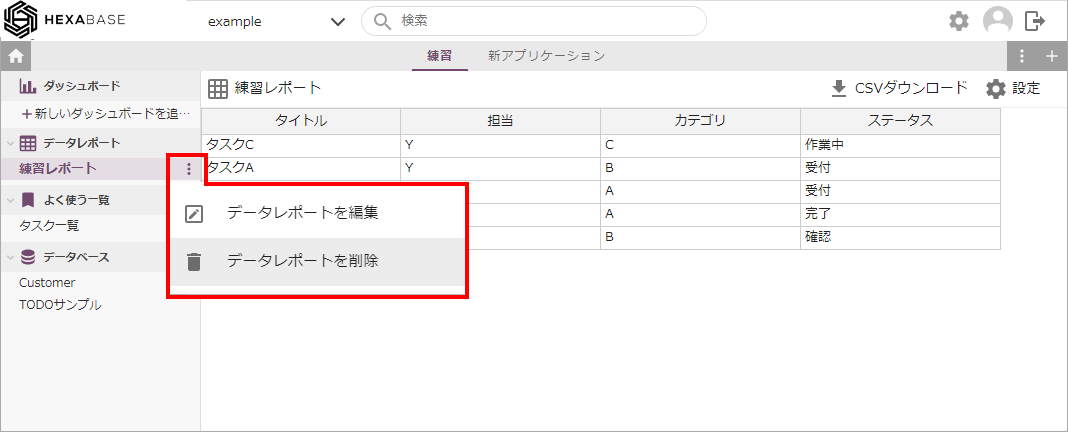Data Report Settings
"Data Report" is a function that allows you to display only specific items and fields in the database, as well as consolidate and aggregate them. In Hexabase, you can use "Data Report" to create a table for a report (report). In addition, dashboard graphs (charts) are also created based on data reports.
Add new data report
- Click +add new data report or hover over data report in the left menu and click the [ ⁝ ] button and select +add new data report
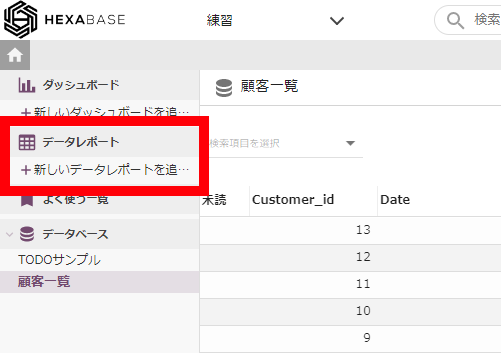
- Setting data report output conditions When the page is displayed, enter the data report name in "Basic settings".
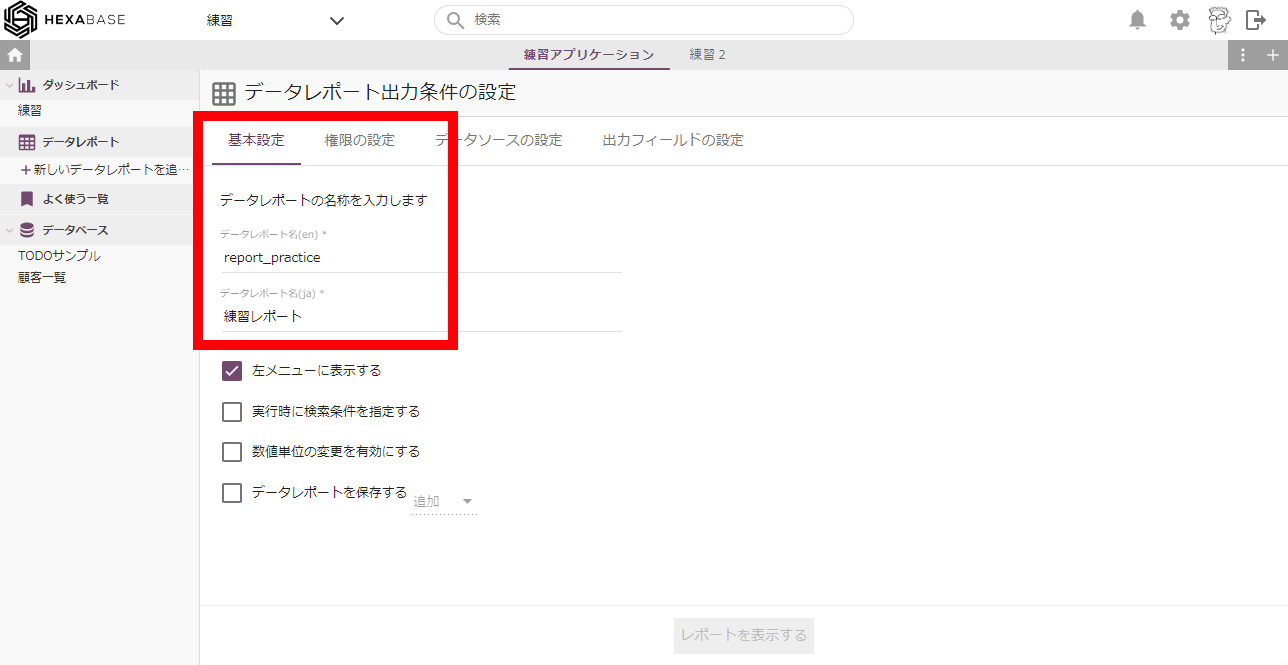
- After clicking the data source settings tab, select the database to be used for the data report.
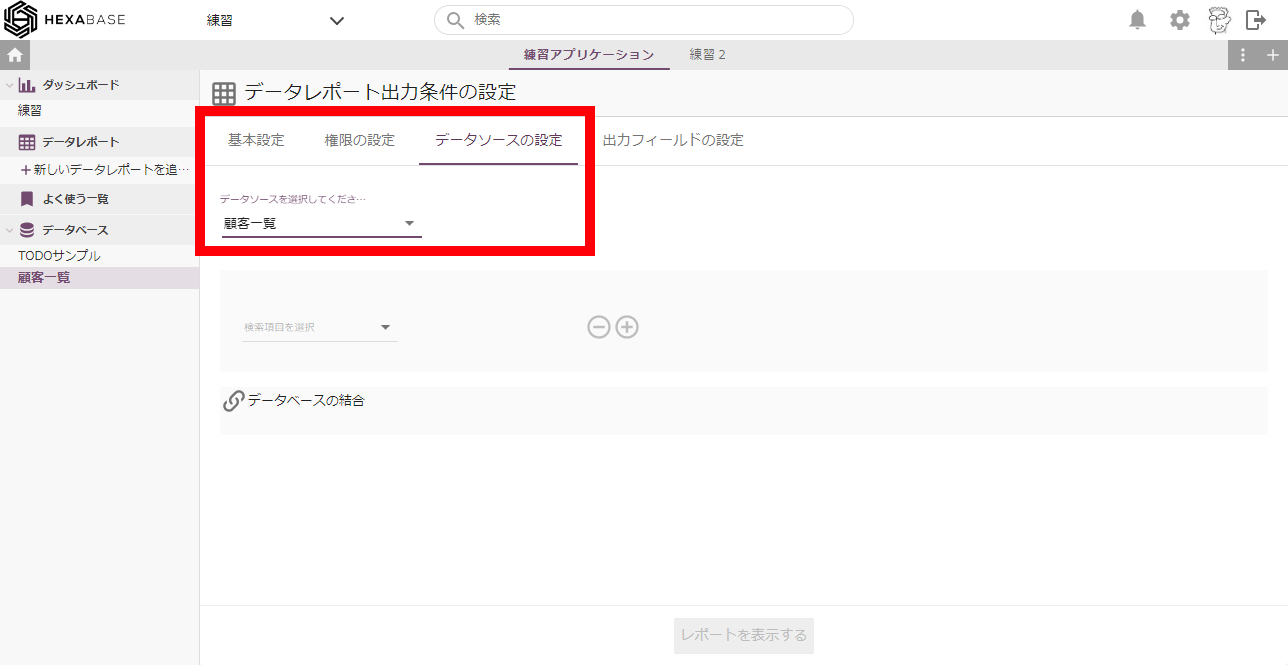
- After clicking output field settings, select the database you selected in the data source settings tab from the menu on the right
- Click the arrow for the field you want to see in your data report.
- Click the view report button.
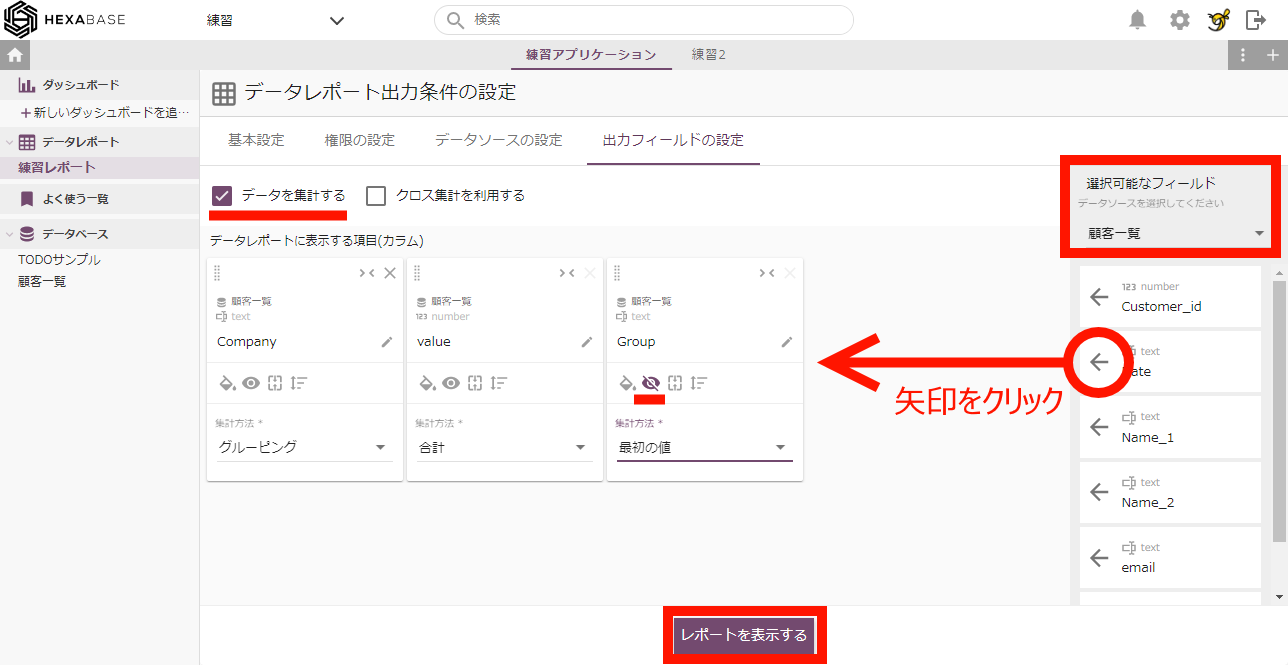
Now you have a data report.
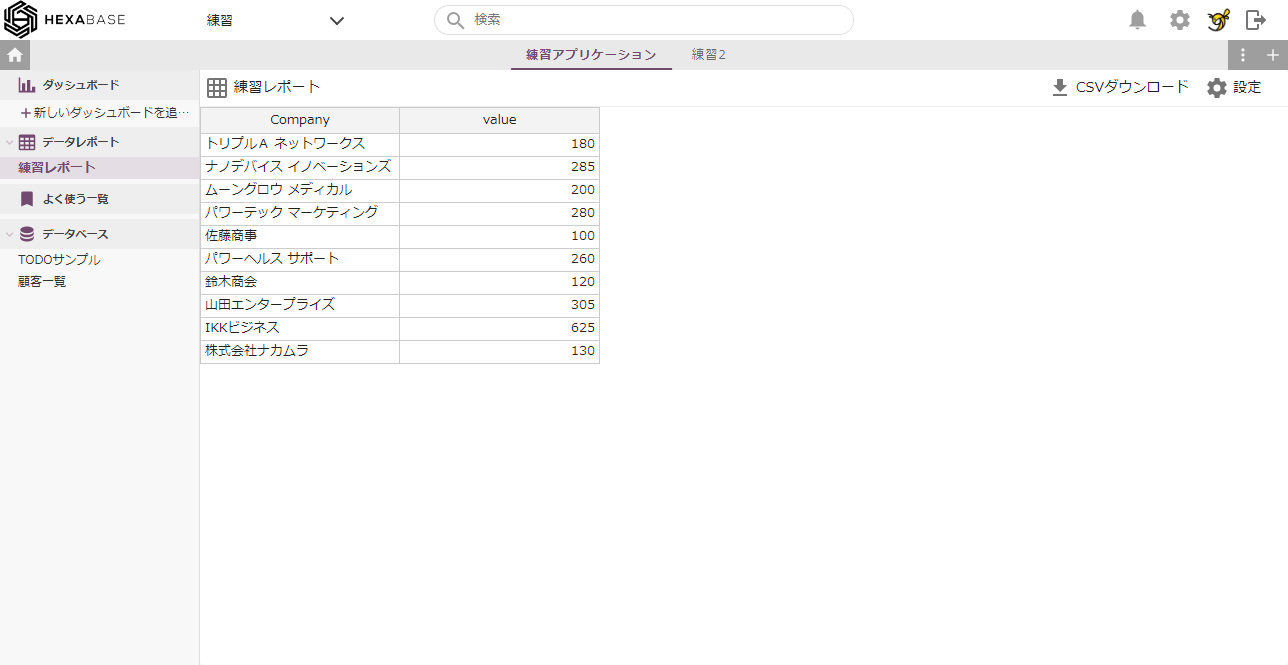
Create a second or subsequent data report
If a data report has already been created, or a second or subsequent data report is being created, follow the steps below:
- Hover over data report
- Click the displayed [⁝] button
- Select add new data report
call data report
To call up the data report you created, click on the data report name in the left menu
Setting data report output conditions
In the data report output condition settings, you can set the basic settings, permissions, data sources, and output fields of the data report.
Call up data report editing or settings
Set data report output conditions can be called in two ways:
Left menu
- Place the mouse pointer on the data report you want to call up.
- Click the [ ⁝ ] button
- Select edit data report
Settings icon: After calling the day report, click the settings icon on the top right.
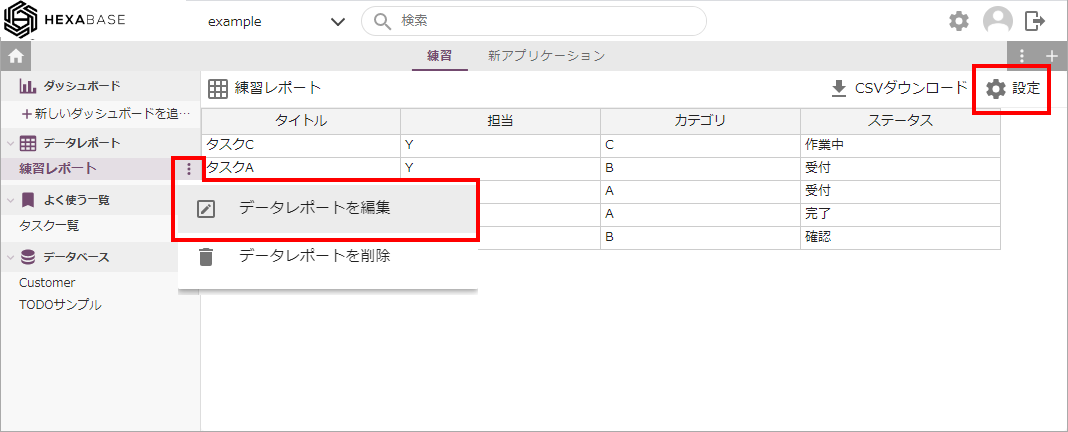
Save settings
To save the data report output condition settings, click the View report button. This button is enabled after configure data Source and configure output fields
Basic configuration
Set the data report name and search items.
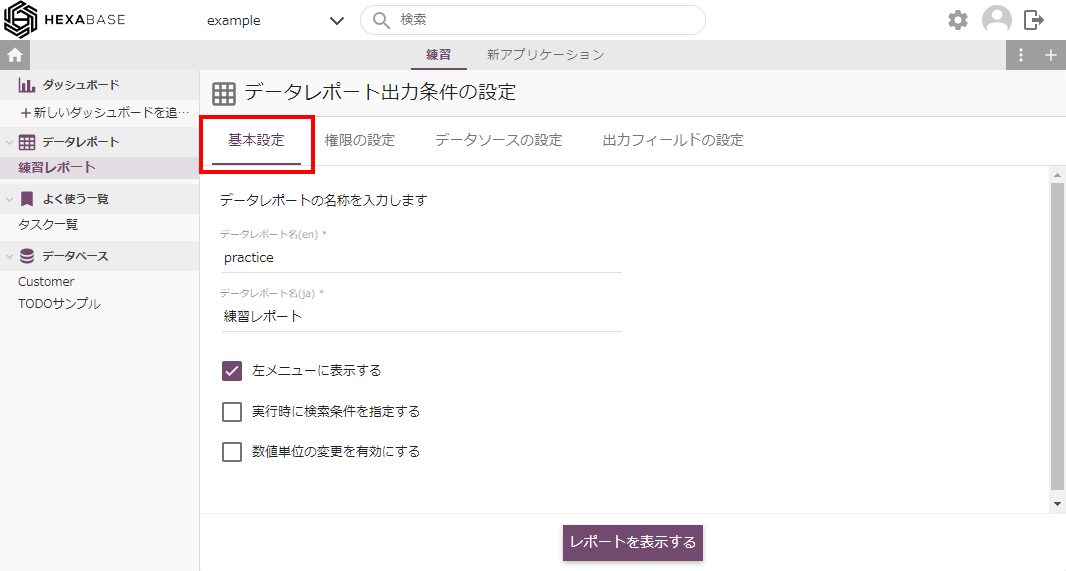
Permission settings
Specify the roles that can use data reports. This data report will be available to users with the selected role.
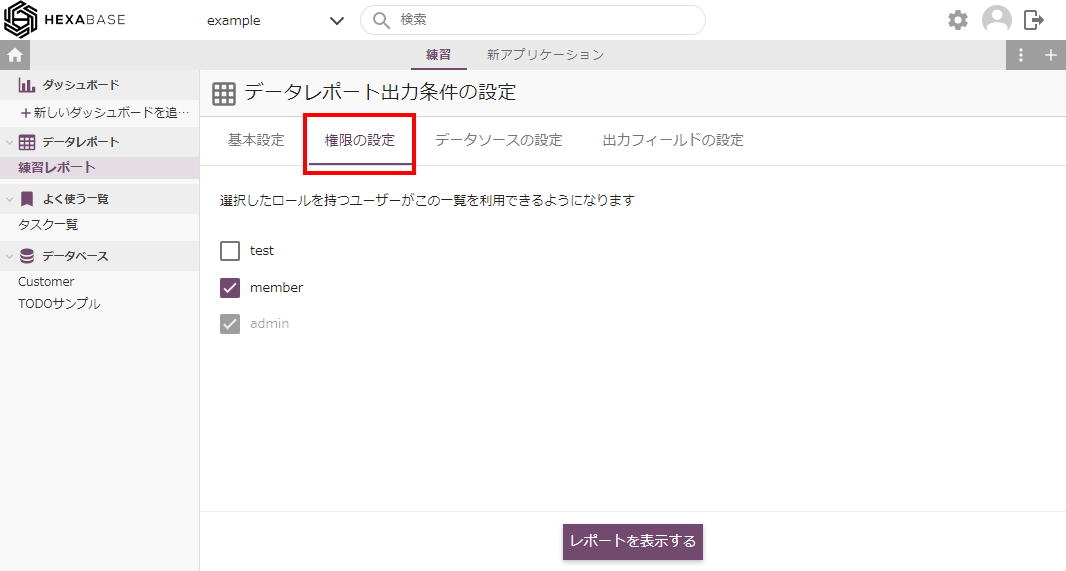
Configuring the data source
Specify the database to output to the data report. You can also set the associated database.
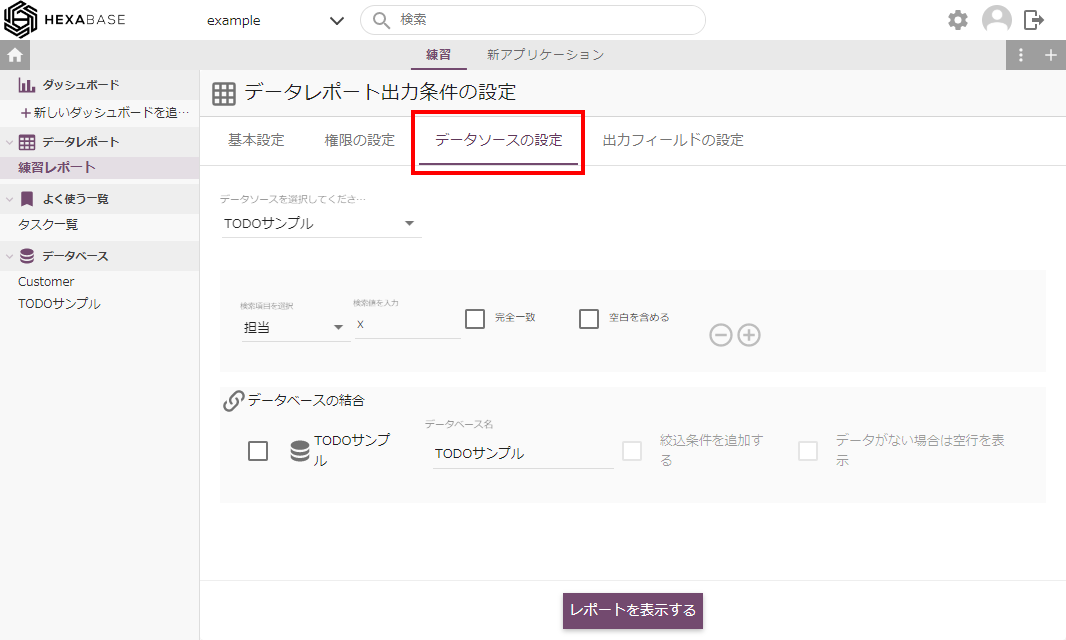
※ For details, see Connecting and displaying databases.
※ You cannot specify other data reports as the data source. Therefore, functionality equivalent to SQL sub queries cannot be achieved.
Setting output fields
Set the fields to be output to the data report.
You must select a data source in advance in data source settings.
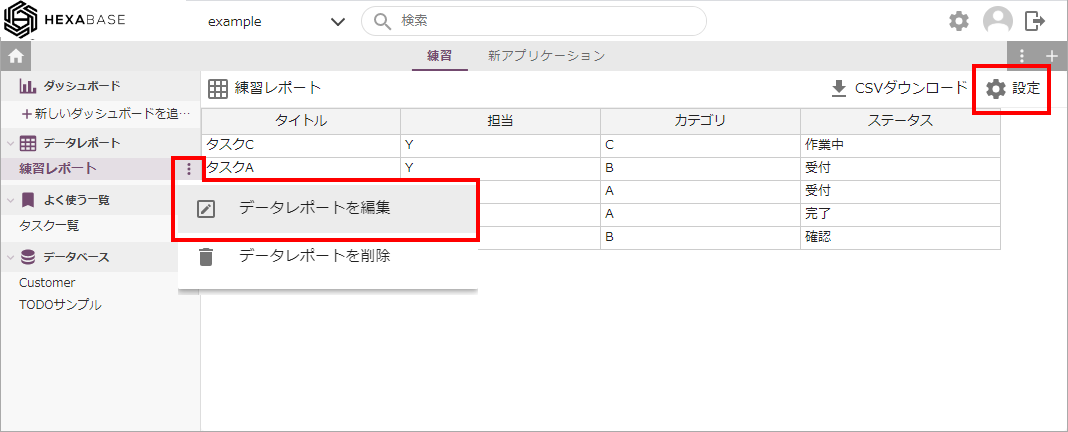
See configuring output fields for more information.
Set output fields
On the output field settings tab, set the fields to be output in the data report.
Select data field
The data field that can be selected in output Field Settings is the database selected in Data Source.
If you combine databases in data source settings, you will also be able to select the combined database.
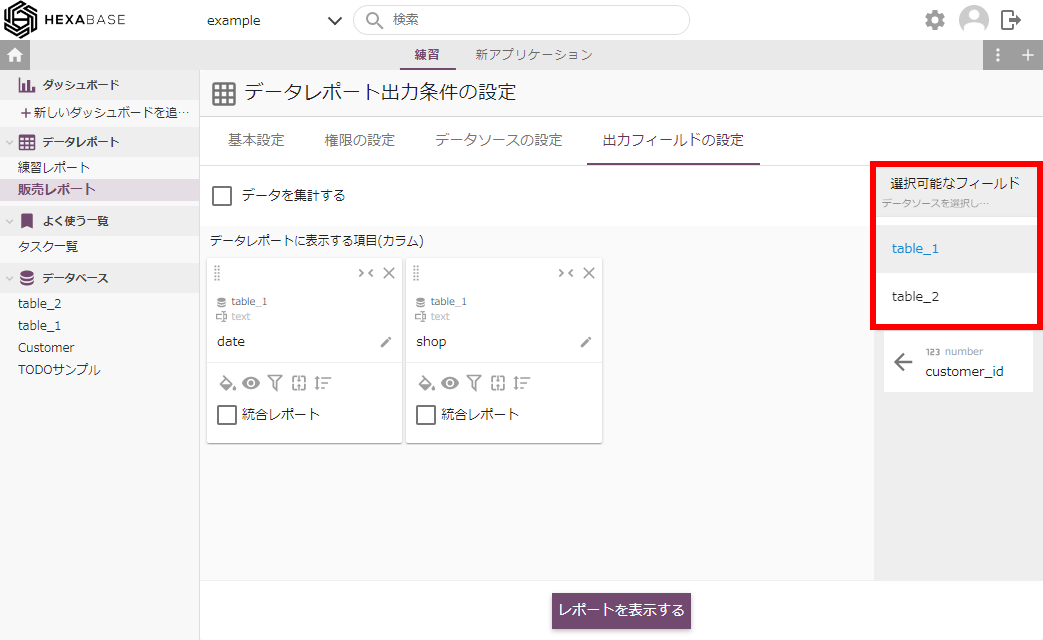
Specify display order
Columns are displayed in the order of the output field settings tab.
Drag and drop to modify the order of the displays.
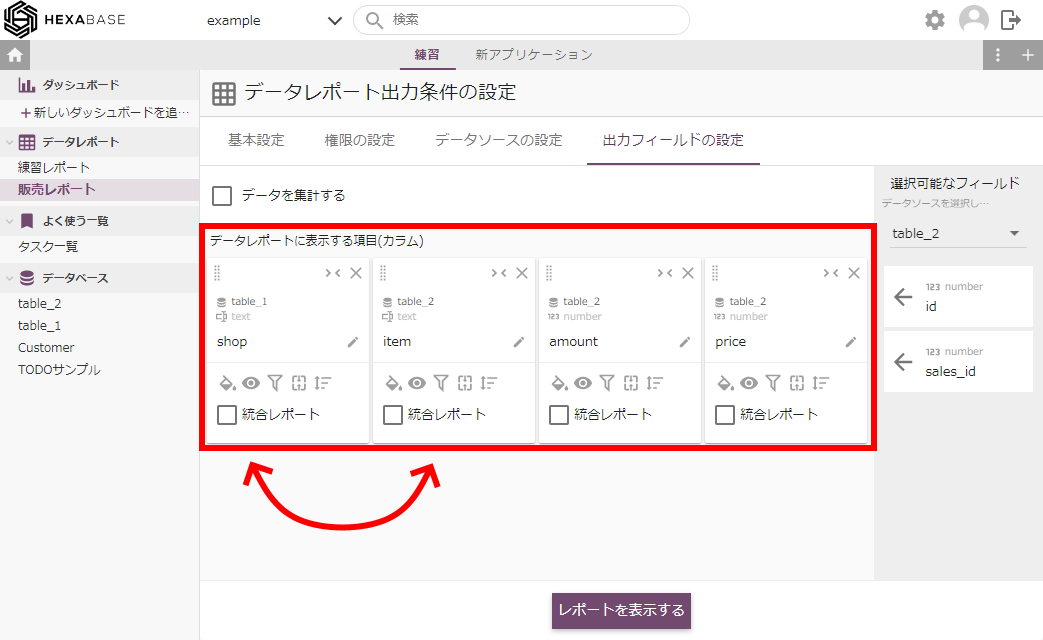
Aggregate data
If you turn on Aggregate data, you can aggregate according to the column data.
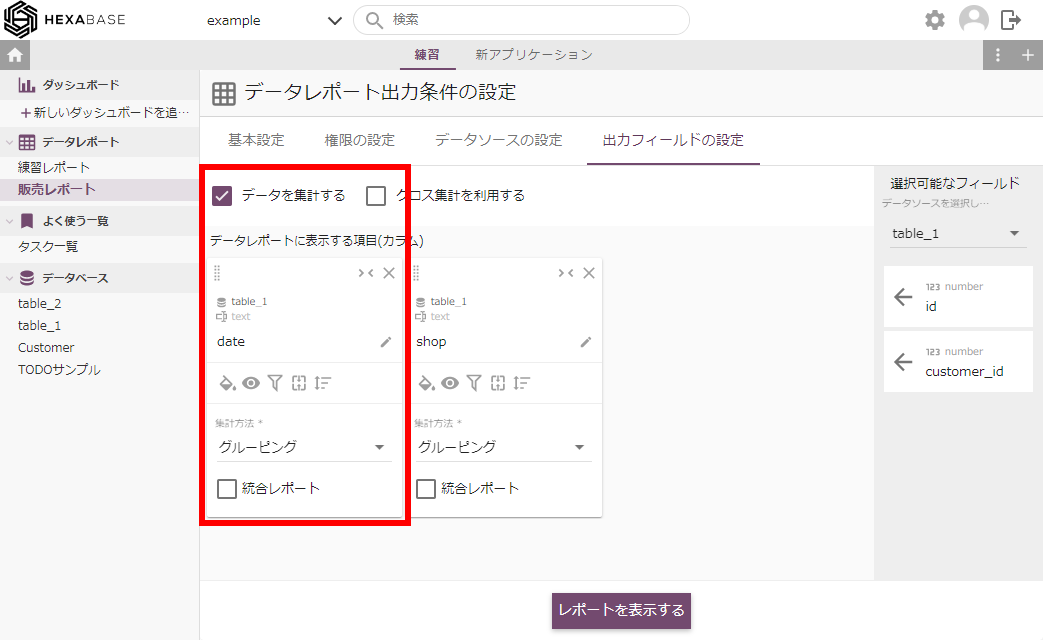
The aggregation method is as follows:
- Grouping
- first value
- last value
- Number of values
- Enumeration of values (newline delimited)
Use crosstabs
- Turn on Aggregate data
- Turn on the activated Use crosstab
- Select Column name or Use for data value
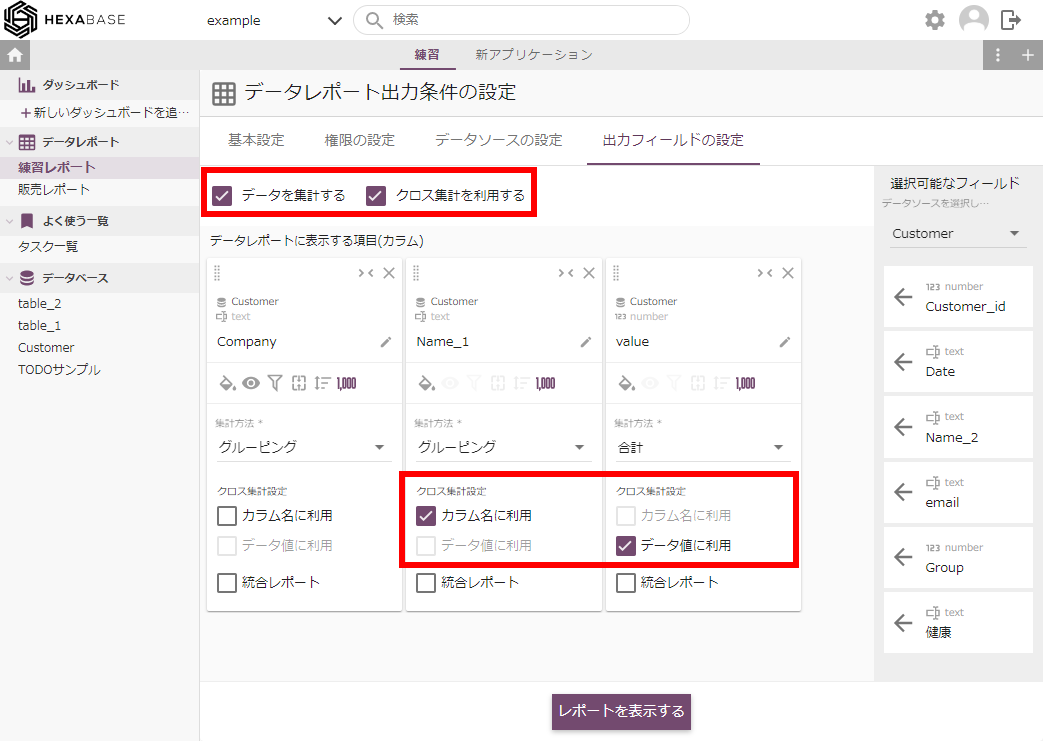
Display name settings for output fields
Click the icon to set the display name of the output field in "Items to be displayed in the data report (column)"
Click the set display name close button
Output field display formatting
- Click the Display format settings icon for "Items to be displayed in data report (column)"
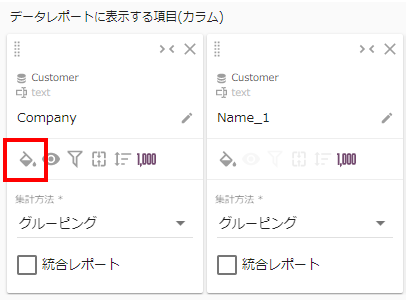
Advanced Output Field Settings/Conditional Cell Formatting
- When "Detailed settings for output field" is displayed, click the "+" button for Conditional cell formatting
- Set required items
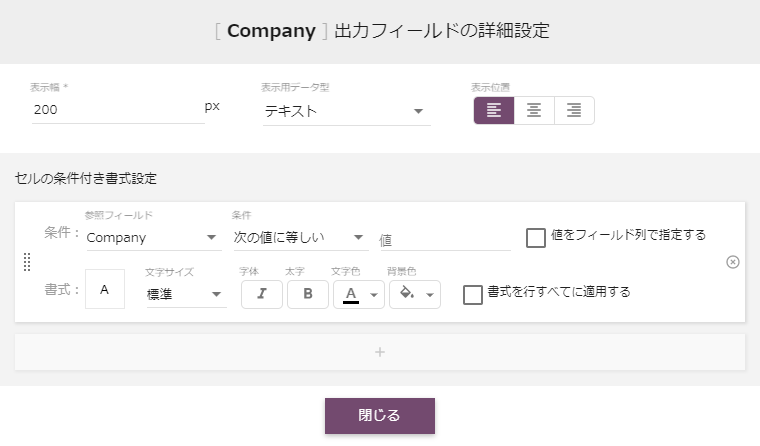
- Click the Close button
Show or hide columns
- Click the Show or hide icon for "Items to be displayed in data report (column)"
Do not include this column in search conditions
- Click the Do not include in search conditions icon for "Items to display in data report (column)"
Merge cells
- Click the merge cells icon for "Items to display in data report (column)"
- Select merge judgment field
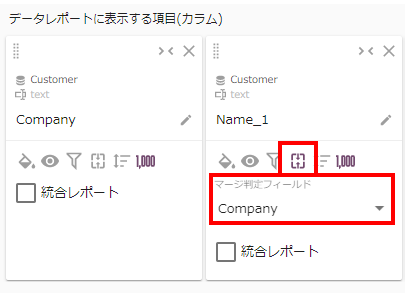
Sorting data
- Click the sort data icon in "Items to display in data report (column)"
- Select "No", "Ascending order", "Descending order"
Enable numeric unit changes
This setting disables enable change in numerical units on the "Basic settings" tab for each item.
- Click the *Enable change of numerical unit icon for "items to be displayed in data report (column)"
Delete data report
- In the left menu, hover over Data Report and click the [ ⁝ ] button
- Select delete data report