Change Item Settings
Hexabase allows you to change database item settings, layout, and data manipulation menus (actions).
※ You must have the admin role to change these settings.
※ Please see action and status for data operation menu (action) and status.
Change item settings
To configure an item, call edit or add item in the item details pop-up.
Here you can add items and change item settings.
Edit or add items
- Click on an item in the database view to open the item details popup.
- Click the edit or add item link at the bottom right
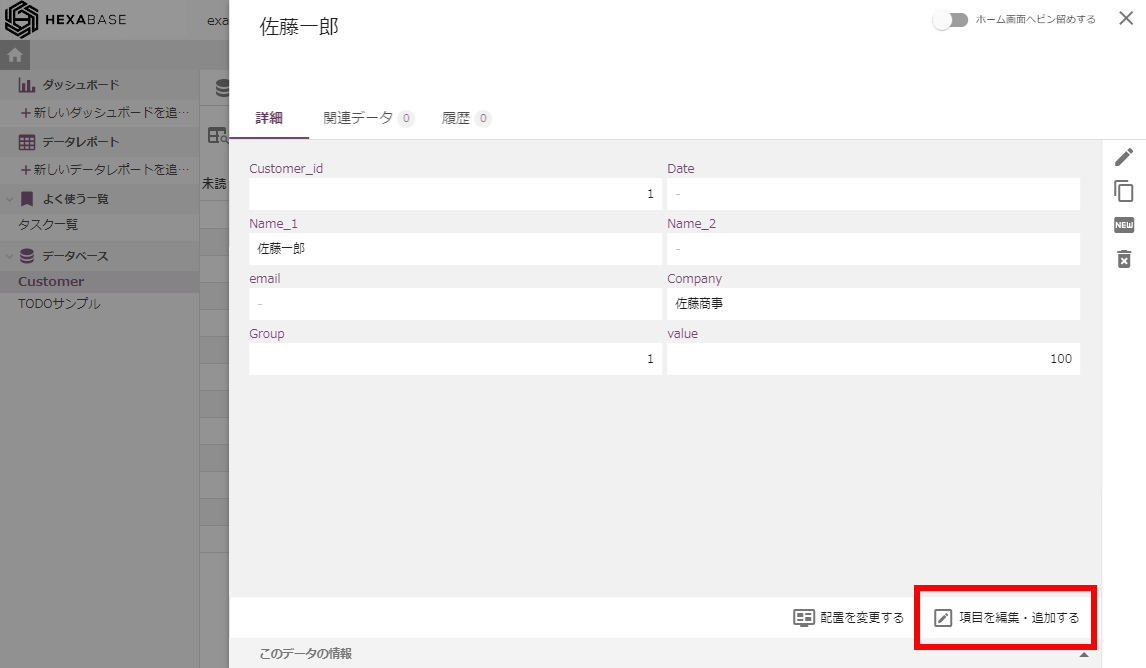
The edit or add item pop-up will now appear.
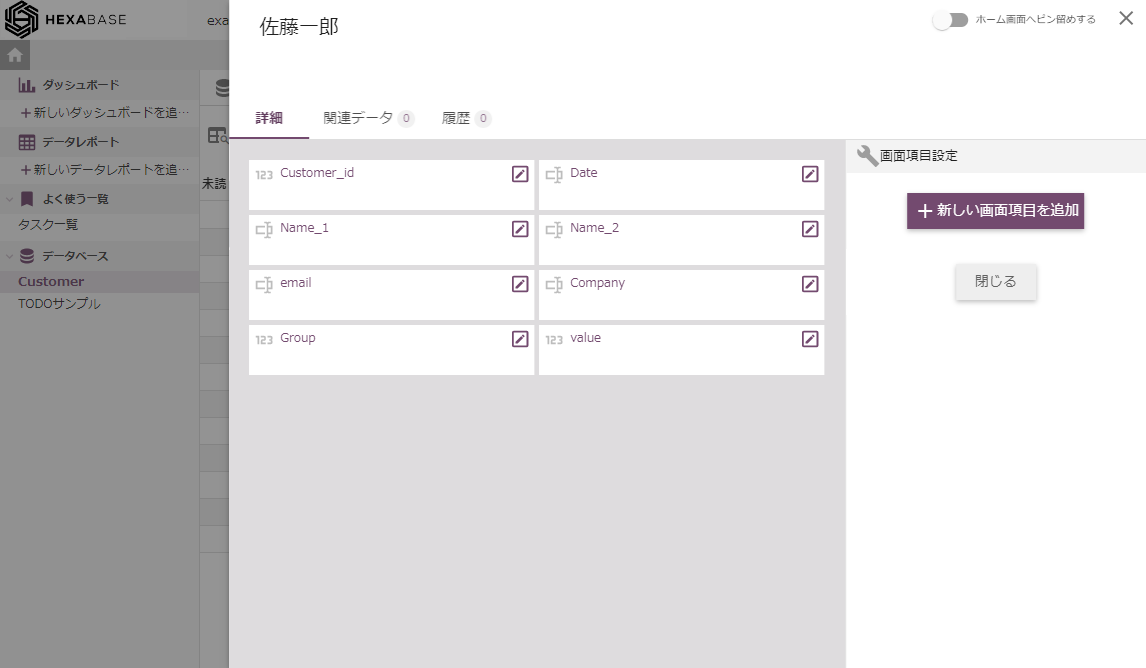
Add a new field
- In the edit or add item popup, click the Add a new field button
- Add a new field When the pop-up appears, enter a name for the new field and select the new field type
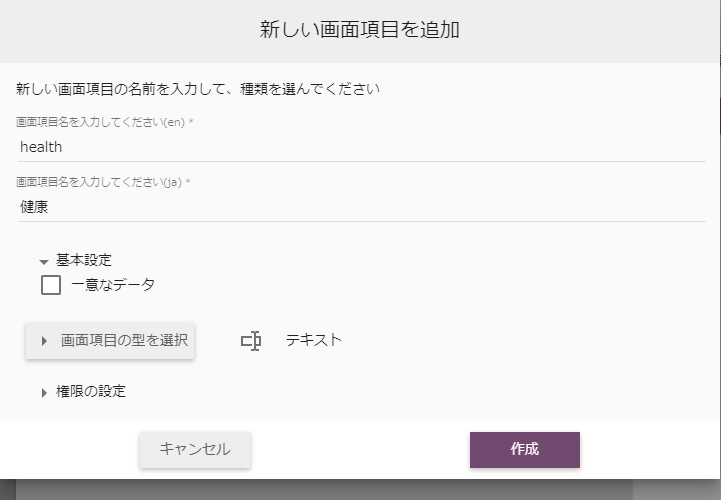
- Click on the create button
Change item settings
- In the edit or add item popup, click the item you want to change settings for.
- After changing the items, click the save button
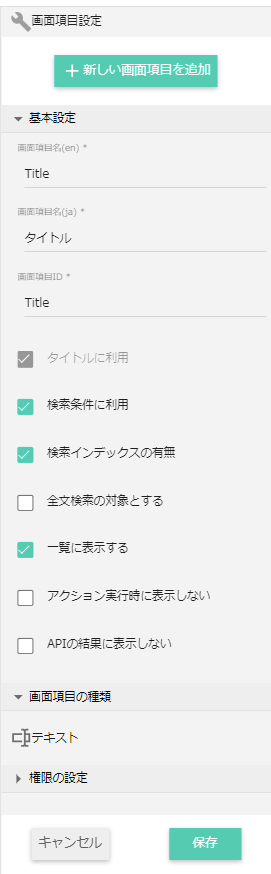
Here you can set the following items:
- Basic settings
- Use as title
- Use as search conditions
- Use global search
- Show in list
- Hide at execute action
- Field type settings (data type)
- Privileges settings
Delete field
- In the edit field pop-up, click the item you want to delete
- Click the delete button in delete field

- In the are you sure you want to delete the field? pop-up, click the delete button
Edit layout
You can change the layout of the item details pop-up by calling edit layout.
- Click the edit layout link in the item details popup
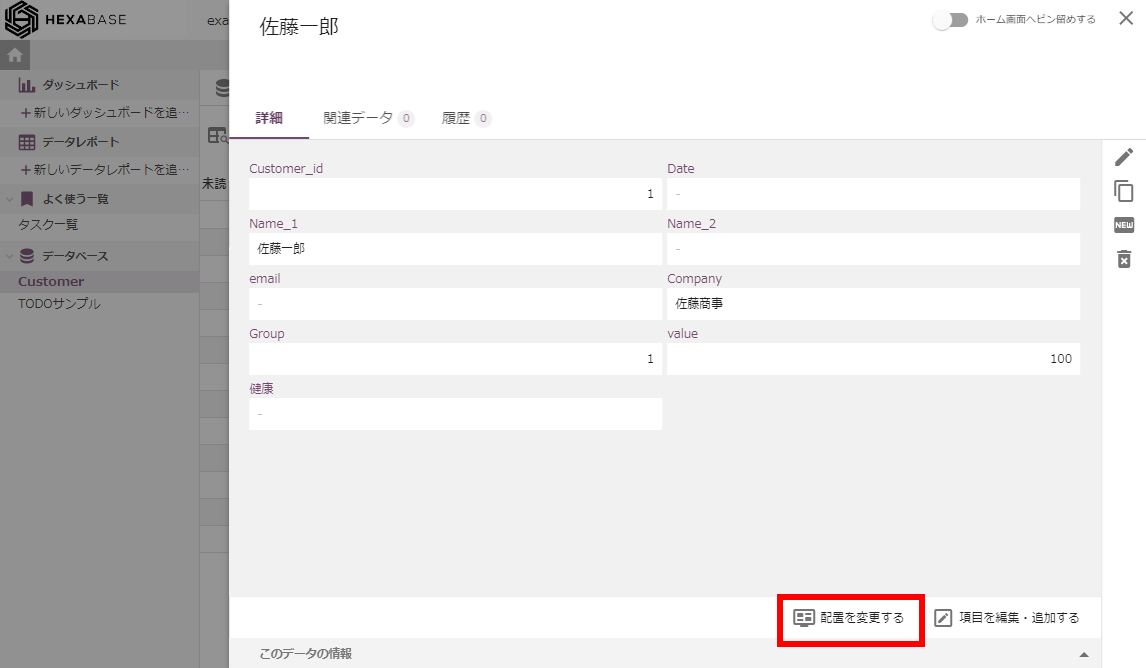
- Drag and drop to change the layout
- Click the Save Layout button
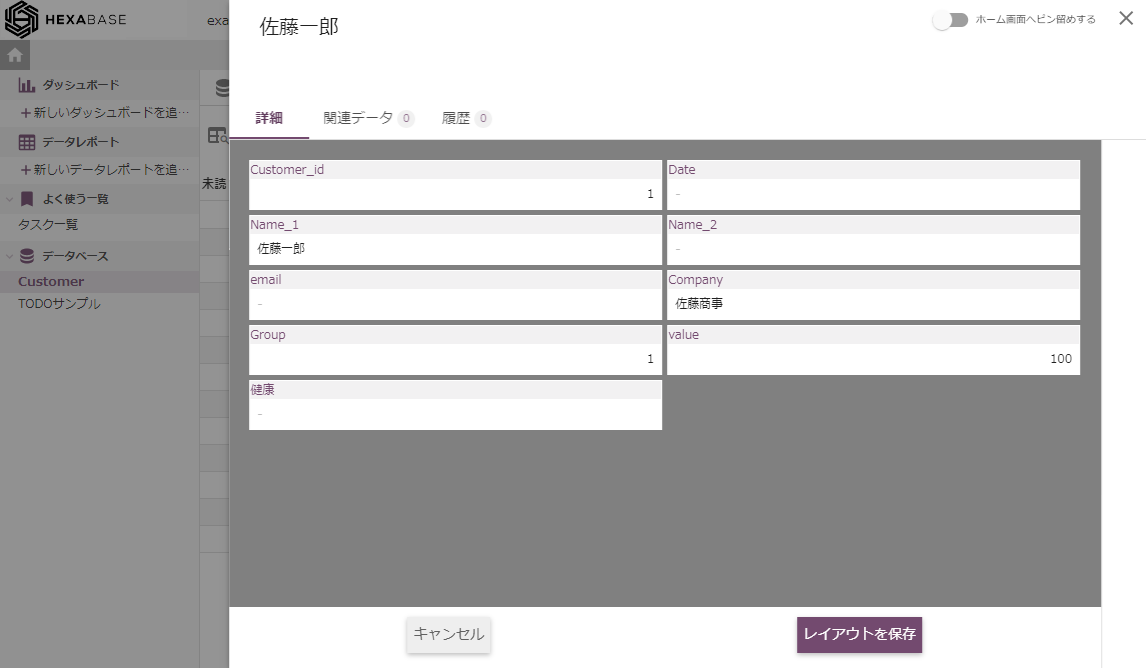
Field type
When adding a field type, you can select the following types: A Hexabase item is a combination of data type and operation UI.
Once you specify the type of item, you can make settings according to each data type in item settings.
- Text
- TextArea
- Select
- Radio
- Checkbox
- Auto Number
- Number
- Calculation
- DateTime
- File
- Users
- Database lookup
- Label
- Separator
Text
Displays a string on one line.
TextArea
Displays a string in multiple lines.
Select
A pull-down list allows you to select the default content.
Set the selection in the item settings popup.
Radio
You can select the default content in radio button format.
Set the selection in the item settings popup.
Checkbox
You can select the default contents in check box format.
Set the selection in the item settings popup.
Auto Number
Automatically assign a number..
You can set the prefix character (prefix ).
Number
Enter numeric data.
You can set the prefix, suffix, and comma separation.
Calculation
A formula yields a value.
You can set the prefix, suffix, and comma separation.
Enter the calculation formula in the Calculation Formula Editor. Numeric type screen items and fixed values can be used for calculations. You can use + - * / ( ) as operation symbols.

DateTime
Enter date and time data.
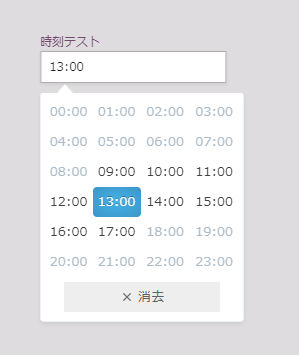
You can specify the minimum and maximum values in the input check settings.
File
You can attach files.
It can be displayed as an image.
Users
You can select users.
You can choose between "Display workspace members" or "Specify display conditions."
Database lookup
You can select any item by browsing fields in other databases. To select an item, turn on the checkmark in front of it.
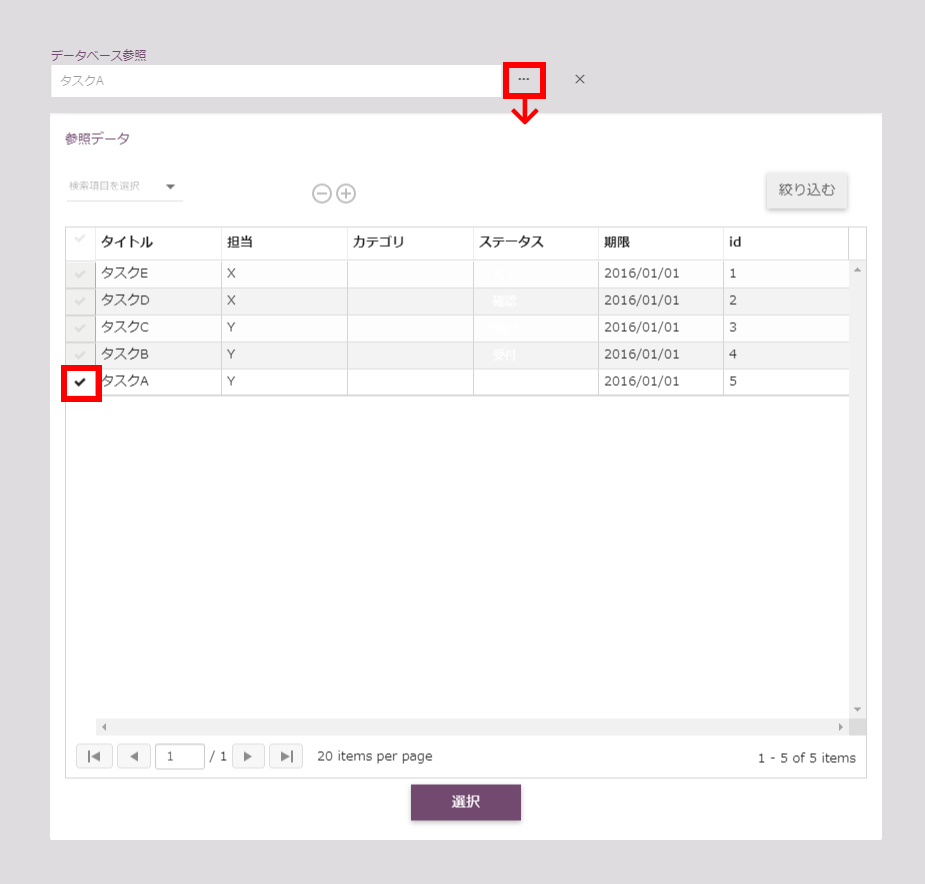
The referenced item must have a unique field. Unique Field enables Unique Data in the basic settings when adding a new screen item.
Label
You can display headings.
The item name becomes the string to be displayed.
Separator
Separator lines can be displayed.