Import
Import allows you to create a database based on external files.
Create a database with import
To load data from an external file into Hexabase, import a CSV file.
Sample file: customer.csv
1. When the "Create New Database" page is called up, click "Import and Create".
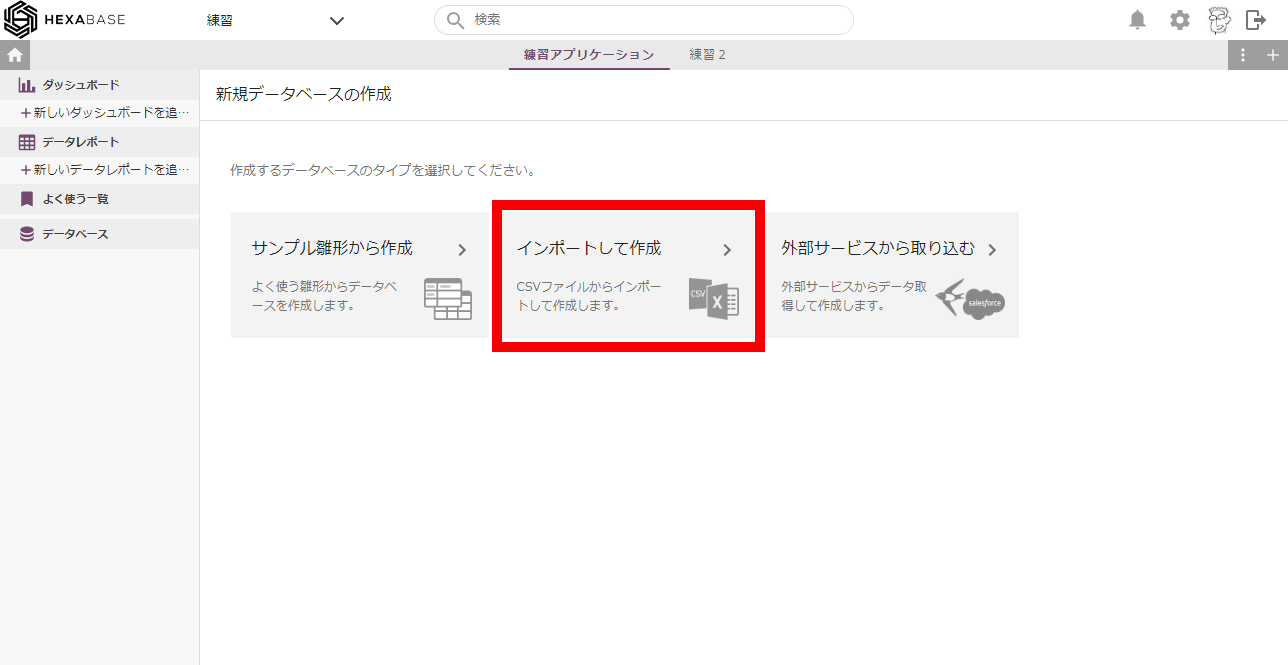
2. Select the file to import.
e.g.:customer.csv
There are two selection methods. The first method is to drag and drop files directly. The second method is to click in the gray area to choose the file.
3. When the file selection is complete, the "Next" button will be displayed. If the selected file is correct, click the "Next" button.
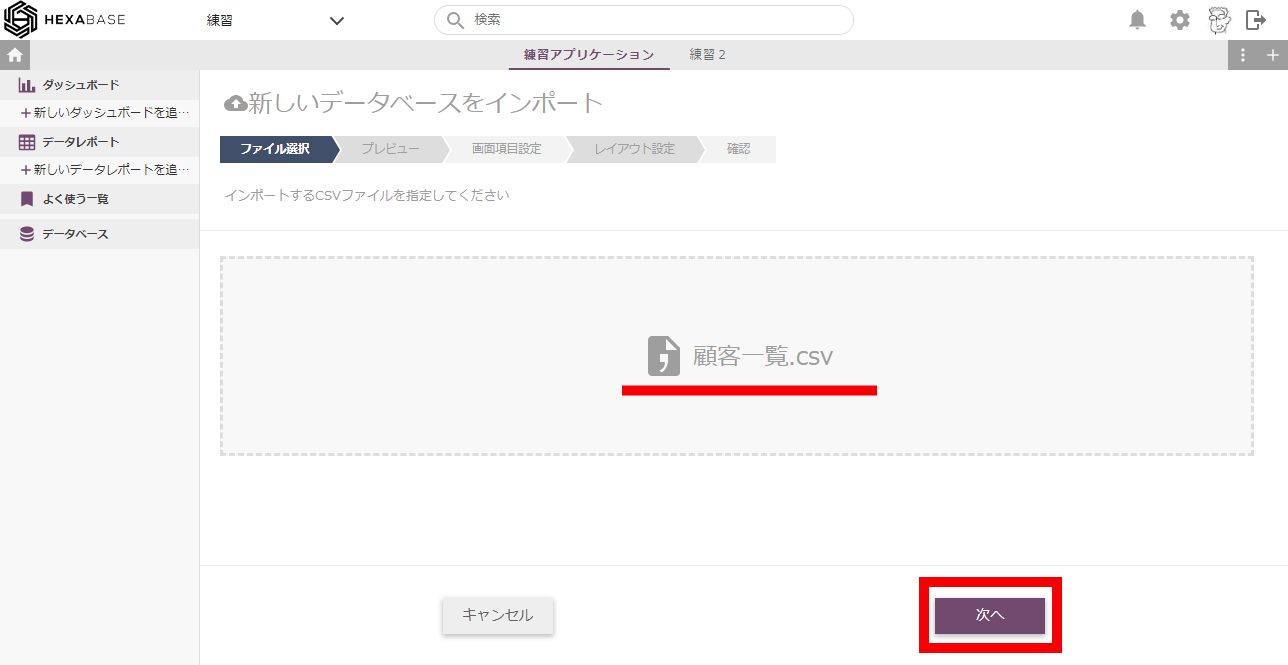
4. On the preview page, you can see how the data will be saved in Hexabase. After confirming, click the “Next” button.
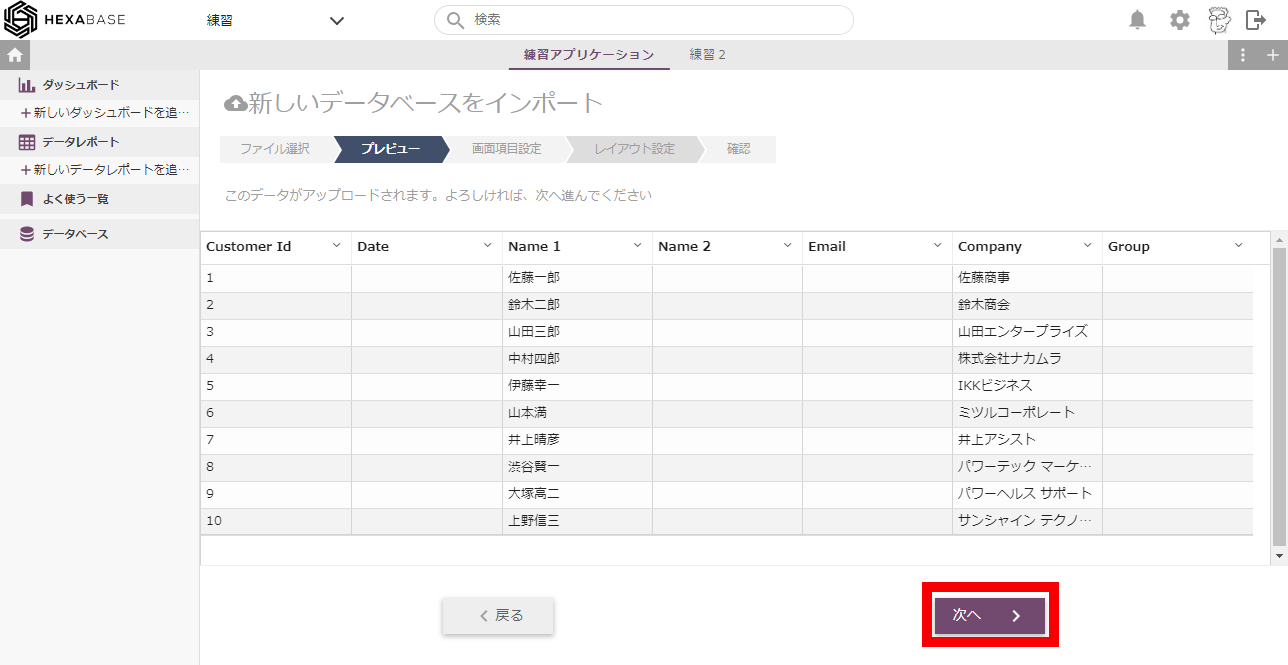
5. On the page item settings page, select the type of data to be imported. In this case, be sure to set at least one "Text" type field.
e.g.)
Select "Text" type for "Name_1".
Check the "Use for title" checkbox.
6. Click the "Next" button.
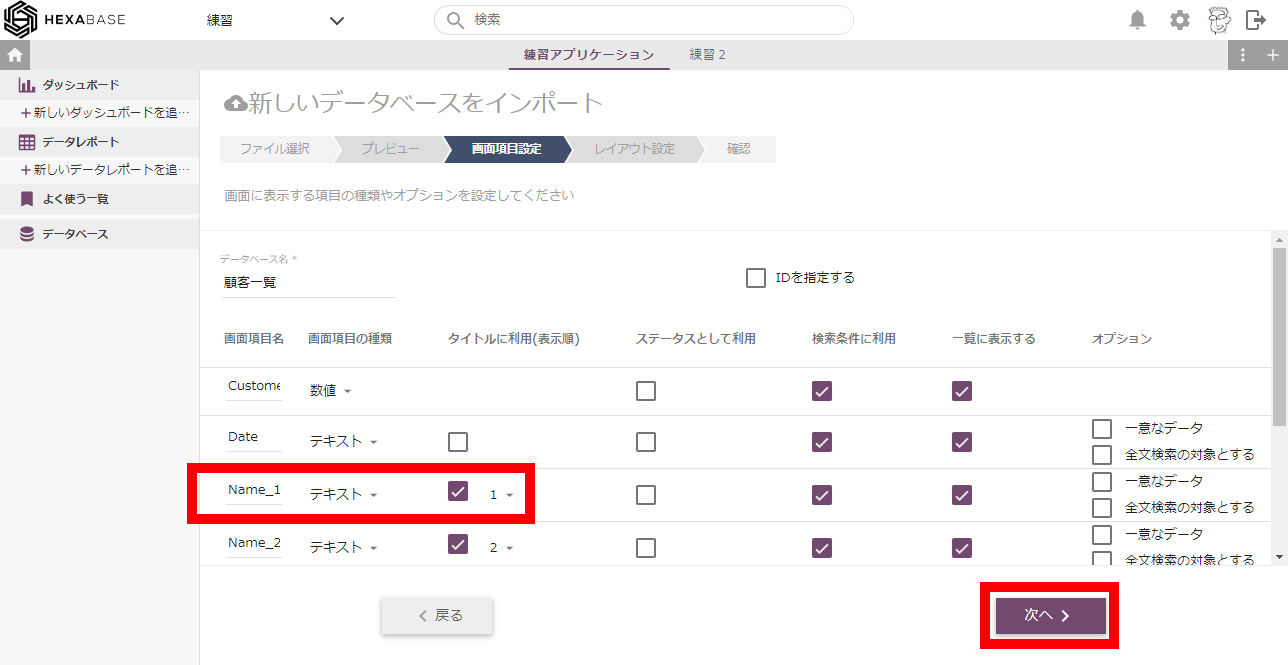
7. On the Layout Settings page, you can change the position of items by dragging and dropping them. After setting the layout, click the "Next" button.
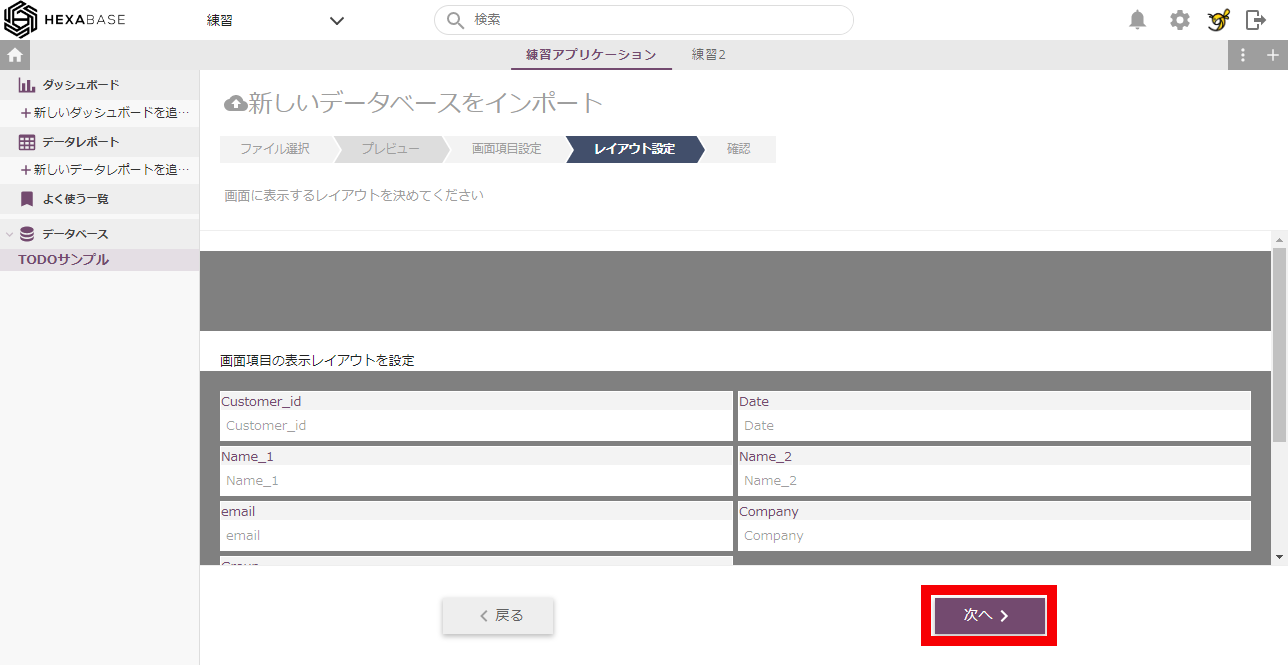
8. Click the "Start Import" button on the confirmation page.
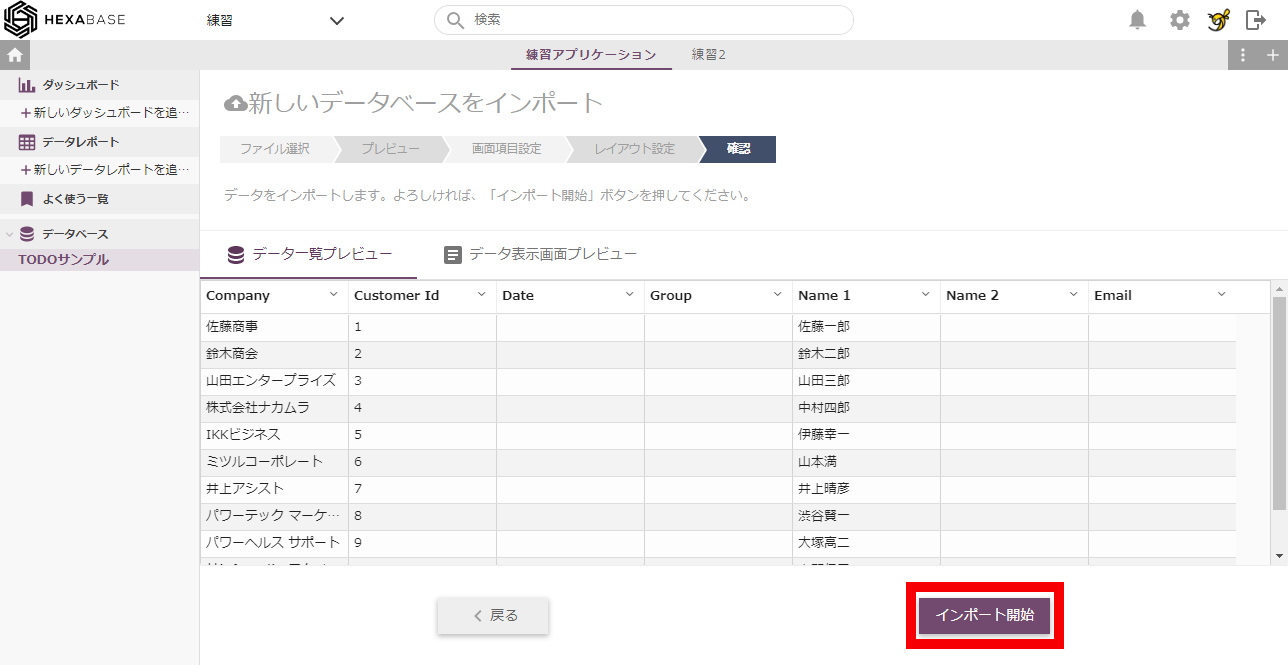
You have now imported data into your database.
※Only CSV files can be used for import
If the file to be imported is in Microsoft Excel .xlsx format, re-save it as a CSV file.
- Open the file in Microsoft Excel.
- Click "File" > "Save as". Specify the destination folder.
- Select "CSV(Comma-separated values) *.csv" in "File type" and click the "Save" button.
Let's change the database name
1. Hover the mouse over the database name you want to change and click the [⁝] setting button.
2. Select "Settings" from the menu.

3. Change the database name and click the "Update" button.
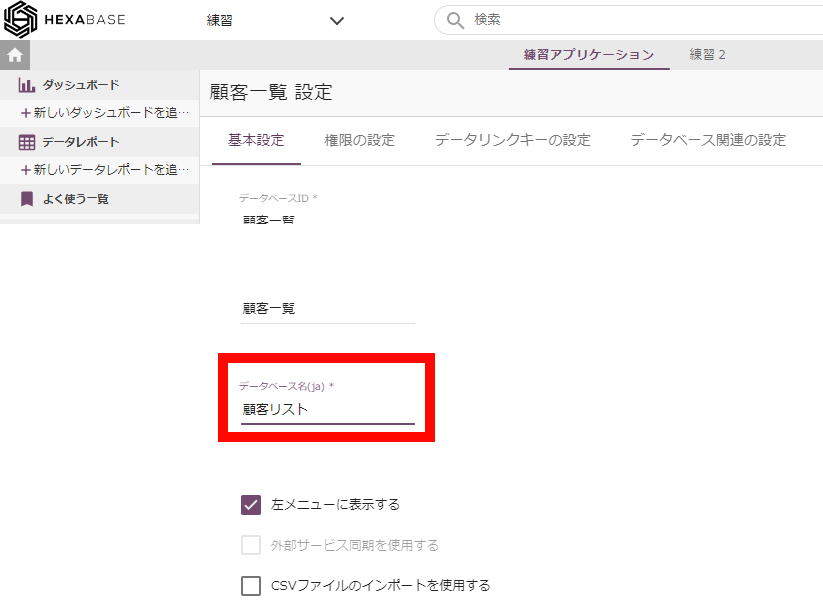
Click the button ... and it's done!
Database contents can be edited after import!