Step4.CLIツールでアプリを登録する
Hexabase CLI(Command Line Interface) は、開発者が Hexabase のデータ操作をより容易に行うための、開発者向け補助ツールです。npm にて公開されており、誰でも自由に利用できます。
デモ動画
CLIツールを用意する
まず、CLIツールを利用する準備をしましょう。
あらかじめ用意するもの
CLIツールを使うには、次のツールが必要になります。ご利用のOSに合わせて、ツールを導入してください。各ツールの使い方は、公式サイトなどをご覧ください。
- node.js
- npm
npmによるインストール
CLIツールは、npmで導入します。
インストールするには、次のコマンドを実行します。
$ npm install -g hexabase-cli
※ CLIツールのコマンドを実行してエラーが出る場合、以下の手順で、古いバージョンをインストールしてください。
$ npm uninstall -g hexabase-cli
$ npm install -g [email protected]
※ 下記にて、CLIツールのコマンドリストを掲載しています。
CLIツールの環境設定(初回のみ)
初回のみ、以下の環境設定コマンドを実行します。
CLIでは、アクセス先の環境を コンテキスト(context) と呼ぶ単位で管理しています。コンテキストを使うことで、ステージング環境・本番環境などを簡単に切り替えできます。
コンテキストは、次のコマンドで作成します。
$ hx contexts:set [CONTEXT]
ARGUMENTS
| CONTEXT context name
OPTIONS
| -h, --help show CLI help
| --server=server API server, e.g. https://api.hexabase.io
| --sse=sse SSE server, e.g. https://sse.hexabase.io
次の例では、利用している環境を指定して、「dev」と命名しています。
$ hx contexts:set dev --server=https://api.hexabase.io --sse=https://sse.hexabase.io
CLIツールの基本操作
CLIツールで、Hexabaseを操作する流れは、次のようになります。
- コンテキストを選択する
- ログインする
- ワークスペースを選択する
- 必要なコマンドを実行する
なお、いくつかのコマンドは、短いエイリアスが用意してあります。
1.コンテキストを選択する
コンテキストは、次のコマンドで操作できます。
コンテキストを確認する
$ hx env
| NAME SERVER SSE
| dev https://api.hexabase.io https://sse.hexabase.io
コンテキストが複数ある場合、それが表示される
$ hx env
| NAME SERVER SSE
| dev https://api.hexabase.io https://sse.hexabase.io
| stg https://stg-api.hexabase.io https://stg-sse.hexabase.io
コンテキストを選択する
$ hx use
| √ Select your current-context · dev
| Current-context successfully set to:dev
2.ログインする
CLIツールで、Hexabaseにログインするには、次のコマンドを実行します。
$ hx login
| ? Enter your email » [email protected]
| ? Enter your password » xxxxx
| Successfully logged in as: [email protected]
※Hexabase CLI でログインするには、あらかじめ Hexabase のアカウントIDを取得しておく必要があります。
3.ワークスペースを選択する
ログインしたら、利用するワークスペースを選択します。
ワークスペースの確認
$ hx ws
| ID NAME
| 60594049dabf490001d84684 demo_workspace
| 60d45d336d66ed844b1190fe demo_developer
| Current-workspace set to: demo_workspace
ワークスペースの選択
$ hx sel
| √ Select your workspace · 60d45d336d66ed844b1190fe
| Current-workspace set to: demo_developer
ToDoサンプルをインストールする
Hexabaseでは、アプリケーションテンプレートからアプリを作成できます。
CLIツールでアプリケーションを作成するには、hx projects:createコマンドを使います。
$ hx projects:create
このとき、元になるアプリケーションテンプレートは、メニューから選択できます。
TODOサンプルを作成するには「hexa-simple-example1」を選択して、アプリの英語名と日本語名を指定します(例: hexa-simple-example)。
? Select a template ...
| none
| hexa-gantt-example 60629c3b7fb47c0001fe1ae2
> hexa-simple-example1 5f525733e2fb440001214111
| new_application 60d4824255616b5013f5c3d3
√ Please provide the name for your project
Project Name (en): hexa-simple-example
Project Name (ja): hexa-simple-example
Task successfully queued. project_id set to: 60d5b2bbfc2b8d27e799d8b6
これで、あなたのワークスペースに、作成したアプリケーション(hexa-simple-example)が追加されました。
管理画面を更新すると、ToDoサンプルのバックエンドが確認できます。
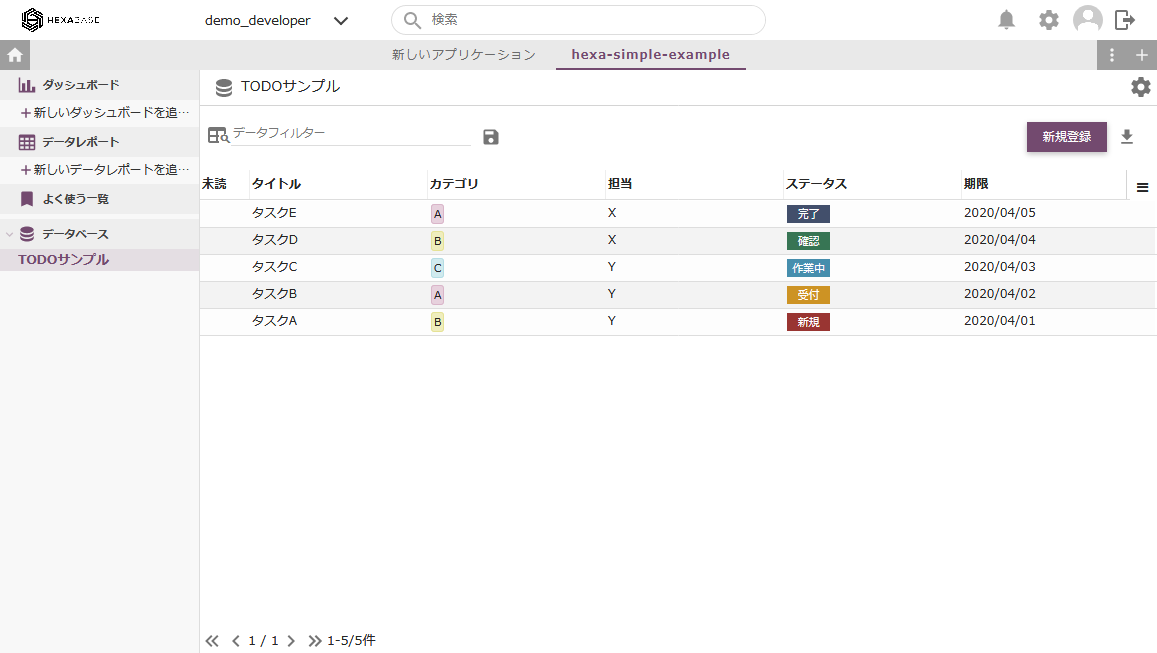
関連ページ
次は、このTODOサンプルアプリにAPIでアクセスしてみましょう。