Step3.管理画面を使ってみよう
ここでは、管理画面の初歩的な操作を説明します。
デモ動画
ログインする
- Hexabaseの管理画面 https://app.hexabase.io/ にアクセス
- メールアドレスとパスワードを入力
- 「ログイン」ボタンをクリック
管理画面の基本操作を知っておこう
- Hexabase の管理画面にログインする
- アプリケーション(新しいアプリケーション)を選択する
- データベース(新しいデータベース)を選択する
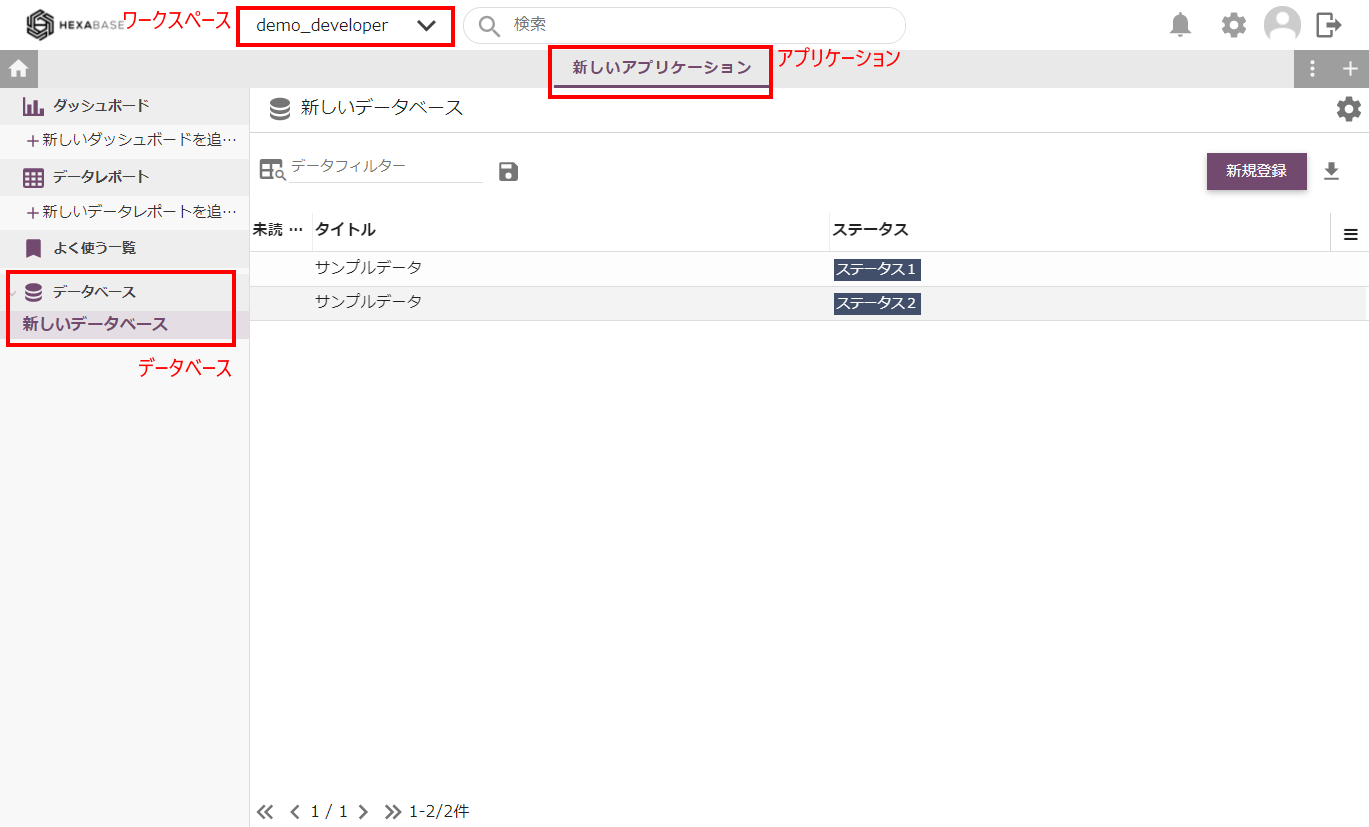
サンプルデータベースを試してみよう
サインアップすると、「新しいアプリケーション」というサンプルアプリが登録済みになっています。先ほどStep2で、ここに「新しいデータベース」を追加しました。
管理画面では、このサンプルデータベースを、次のように操作します。
なお、Hexabase では、データベースに登録したデータレコードを「アイテム」と呼びます。
新規データを登録する
まず、データを登録します。
- 「新規登録」ボタンをクリック
- 必要な情報を入力
- 「保存」ボタンをクリック
- 登録したデータレコード(アイテム)が表示される。右上の「×」ボタンで閉じる

データを更新する
登録されたデータを操作します。
- 操作したいデータを一覧でクリック
- アイテム詳細画面が表示されたら、右側のアクションメニューで必要な操作を選択する(例:内容を更新する)
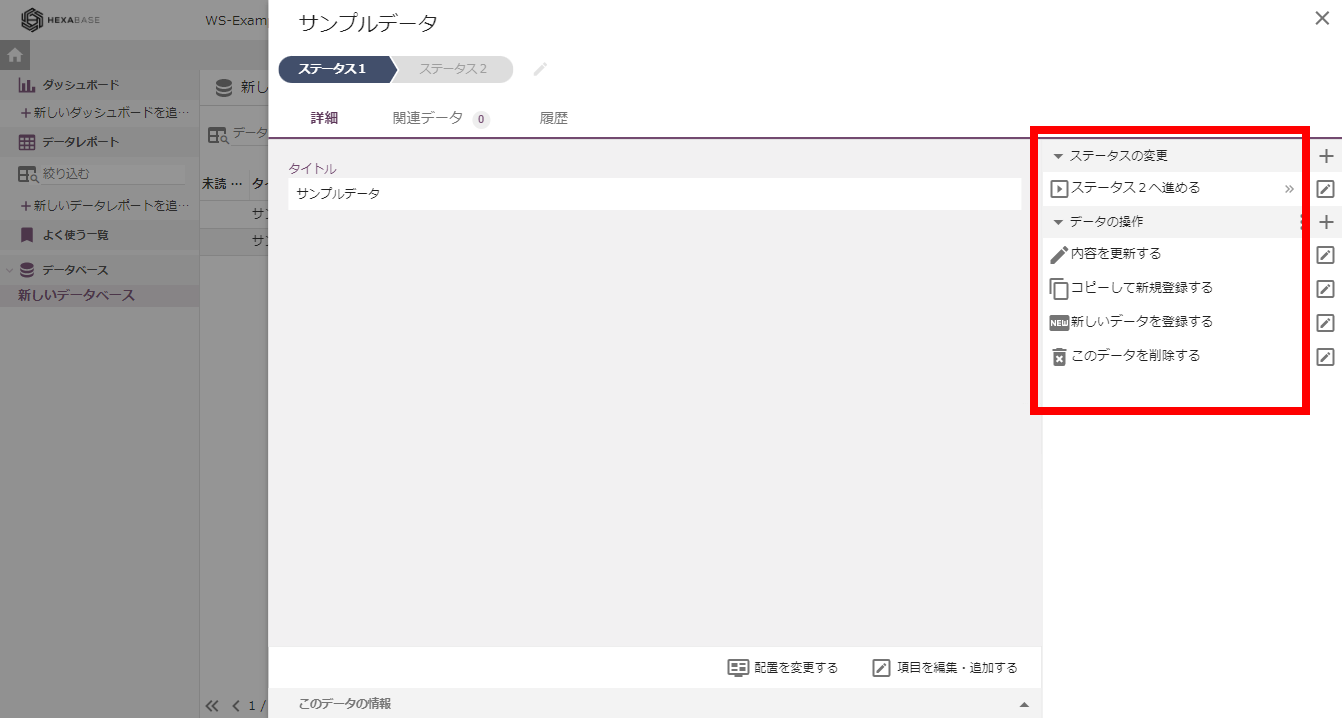
ステータスを変更する
- 操作したいデータを一覧でクリック
- 右側のアクションメニューで「次のステータスに進める」を選択する
Hexabase では、データベースに「ステータス」というフィールドがあると簡易ワークフローとして利用できます。
Hexabaseのアプリケーション構成
Hexabase は、次のような機能階層を持っています。Hexabaseでは、「ワークスペース」という領域のなかに、アプリケーションを作成します。ワークスペースには、複数のアプリケーションをまとめることができます。また、ワークスペースごとに、ユーザーやグループを分離できます。
さらに、「アプリケーション」ごとに、データベース・データレポート・ダッシュボードなどの機能をまとめています。

Hexabaseのアプリケーションを操作するには、ログイン > ワークスペースの選択 > アプリケーションの選択という手順が必要になります。これは、管理画面・CLIツール・APIで共通です。
関連ページ
次は、TODOサンプルアプリを管理画面に登録してみましょう。アプリケーションの登録は、管理画面からでもできますが、ここではCLIツールを試してみましょう。