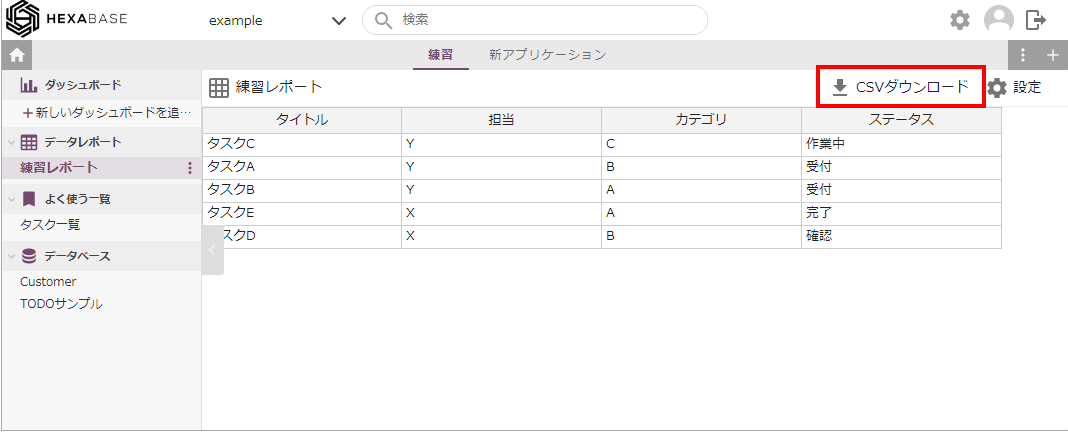アイテムの表示
ここでは、データベースのデータを表示する方法を説明します。
Hexabase では、データベースの各データを「アイテム」と呼びます。表の横1行がアイテムになります。一般的な RDB のレコードに相当します。
また、「アイテム」のカラムを「フィールド」または「項目」と呼びます。
「アイテム」を操作するメニューを「アクション」と呼びます。
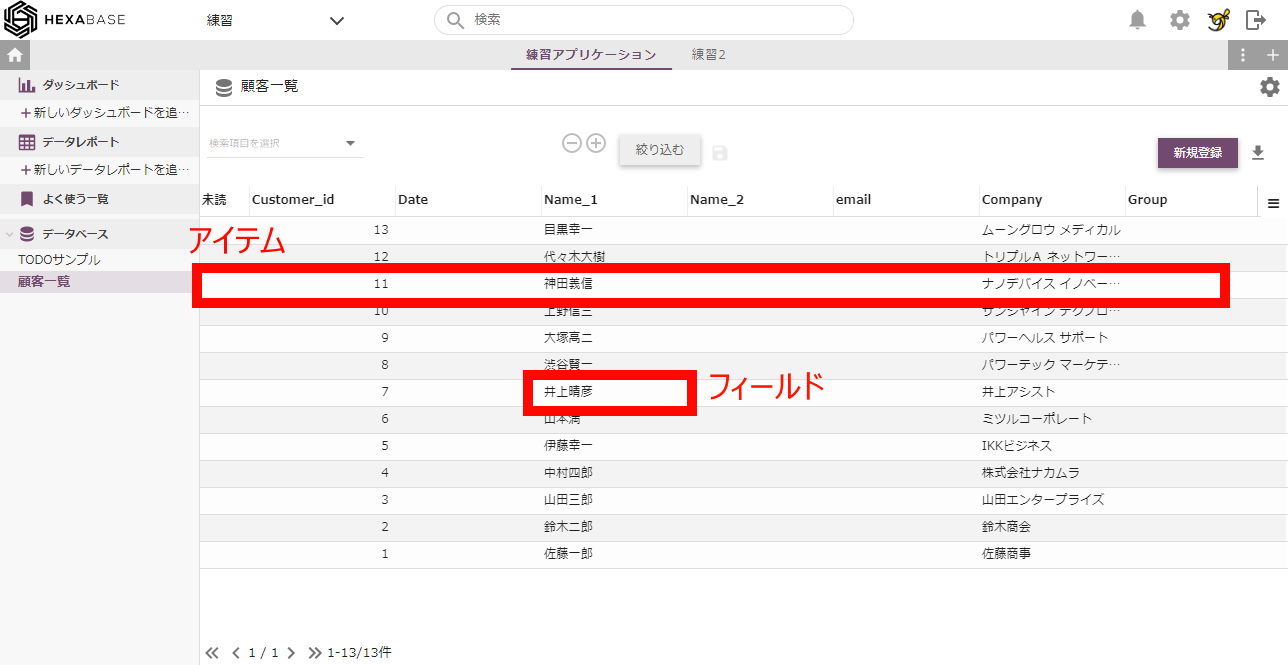
データ一覧
Hexabase は、データベースのビューを使って、データをメンテナンスすることができます。
そのために、Hexabase は、「テーブルビュー」「ボードビュー」「グリッドビュー」という 3 つのビューを持っています。
この 3 つのビューは、アプリケーションバーの下のボタンで切り替えできます。
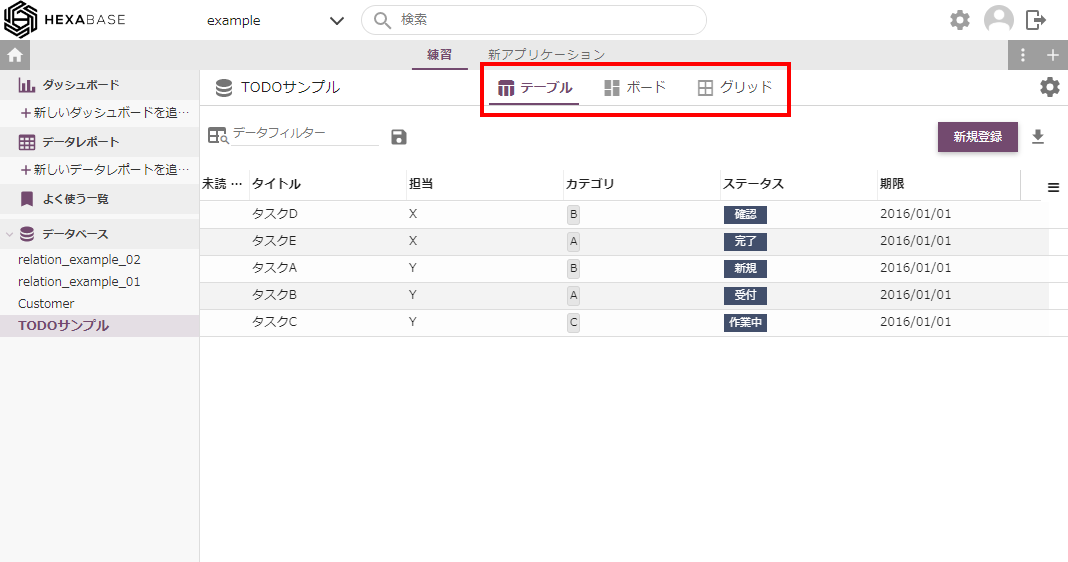
※「ボードビュー」「グリッドビュー」を利用するには、データベースの基本設定で、対応するビューを有効にしておく必要があります。
テーブルビュー
テーブルビューは、通常のデータ一覧画面です。
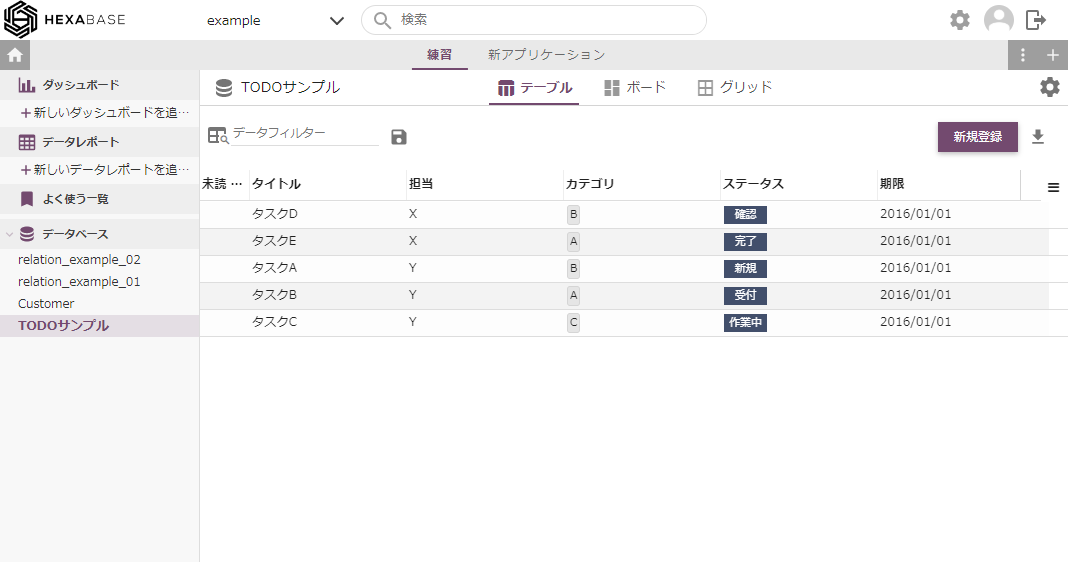
テーブルビュー > ソートする
テーブルビューでは、カラム名をクリックすることで、そのカラム名によりデータ一覧をソートできます。
テーブルビュー > レイアウトを初期設定する
テーブルビューでは、ソートしたりカラムの幅を調整したりすると、そのレイアウトを初期設定として保存するか、確認ポップアップを表示します。
ボードビュー
ボードビューは、ステータス別にアイテムを整理したビューで、タスク管理ツールとして利用できます。
Hexabase では、データベースに「ステータス」というフィールドがあると、自動的にワークフローの手順名として利用できます。そして、ボードビューで、ステータスごとに進捗状況を把握できます。
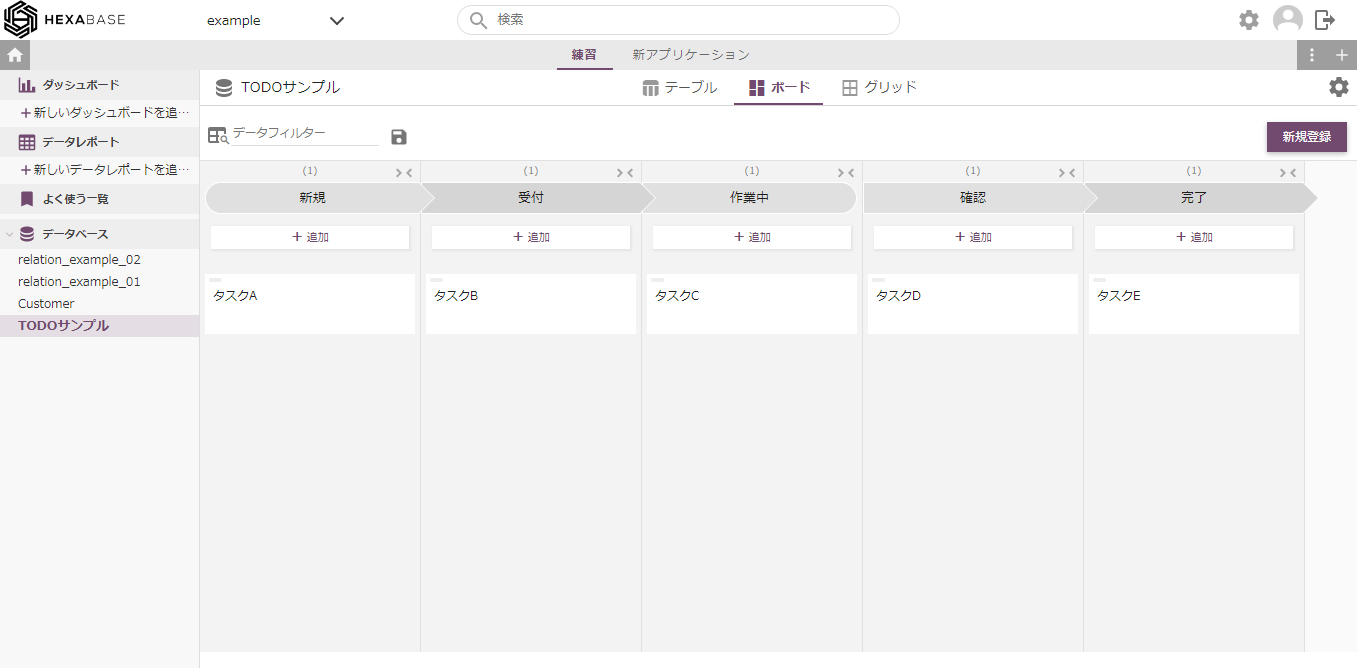
グリッドビュー
グリッドビューは、表計算ツールのようにデータベースを表示する画面です。グリッドビューでは、表形式でデータを入力・編集できます。
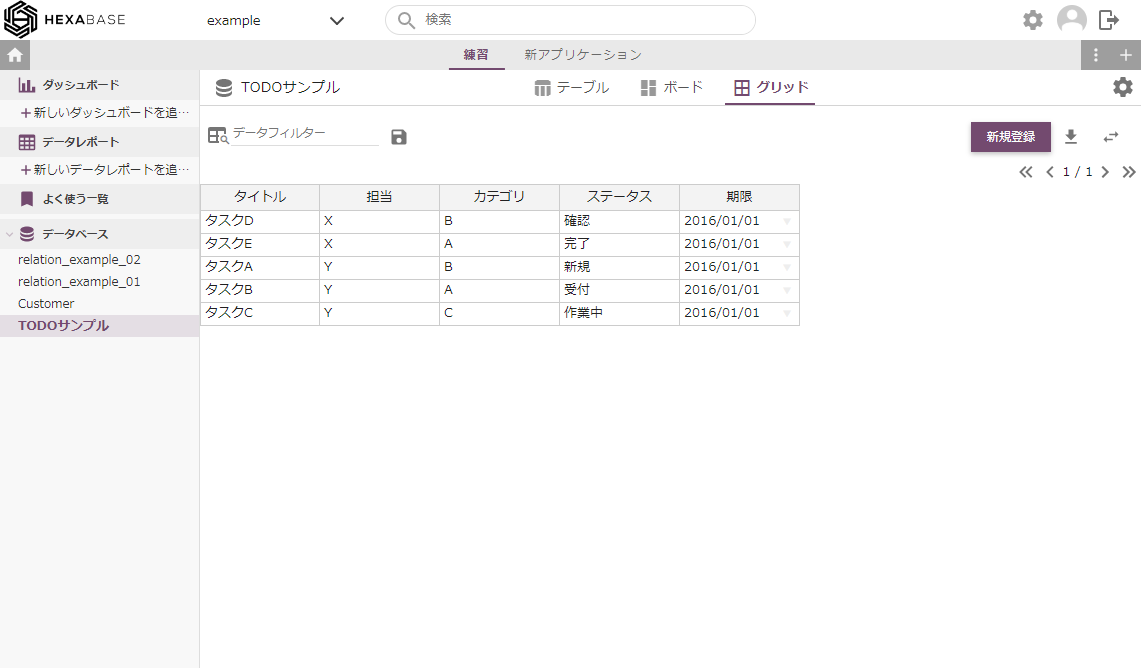
グリッドビュー > レイアウトを変更する
グリッドビューは、フィールドの表示順序を変更できます。
- グリッドビューの右上にある列順序を設定するボタンをクリック
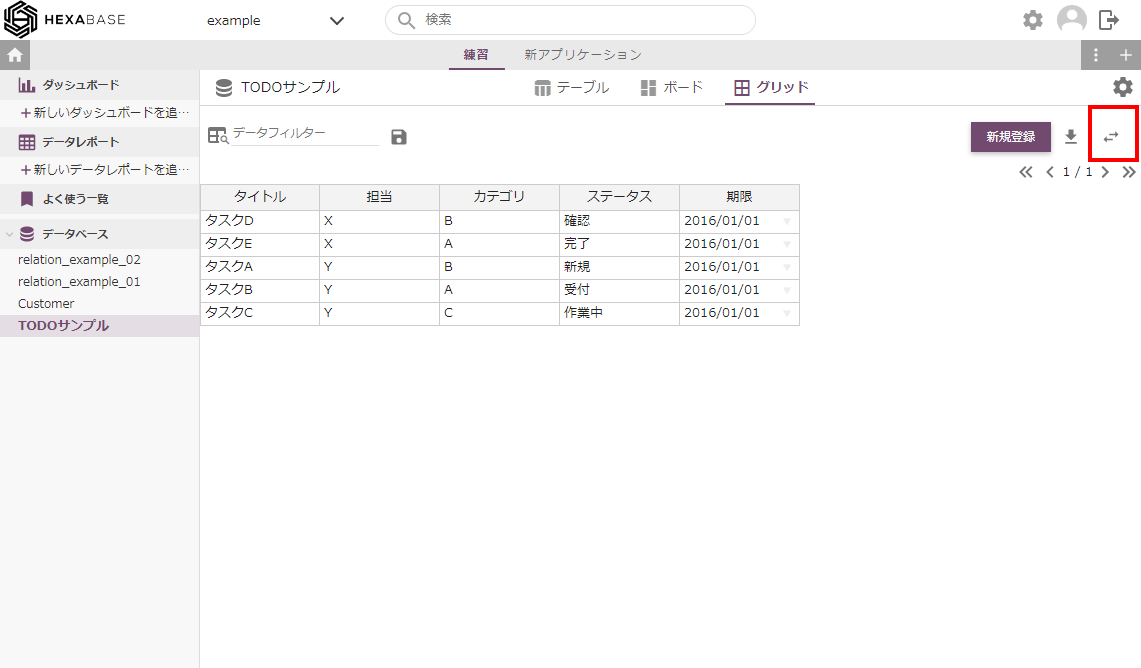
- 初期設定レイアウトが表示されたら、ドラッグ&ドロップで、フィールドの表示順を指定する。
- 更新ボタンをクリック
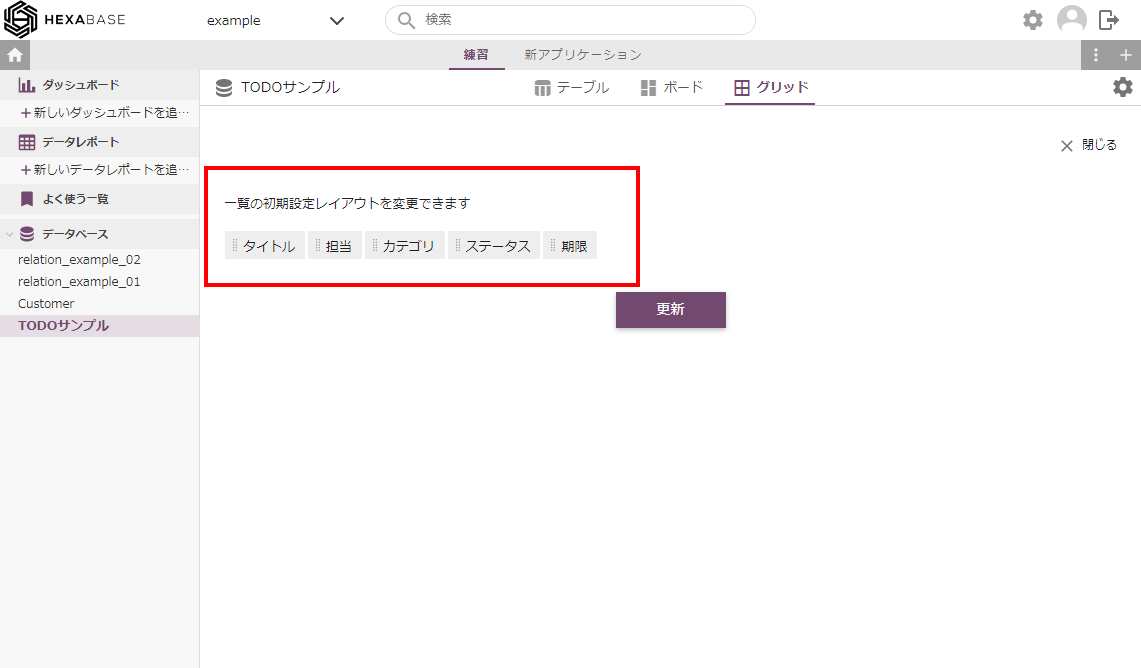
検索する(データフィルタ―)
ビューでは、データフィルターにより、表示するデータを絞り込みできます。絞り込み条件は、よく使う一覧に保存して、データフィルターや左メニュー・ホーム画面で呼び出すことができます。
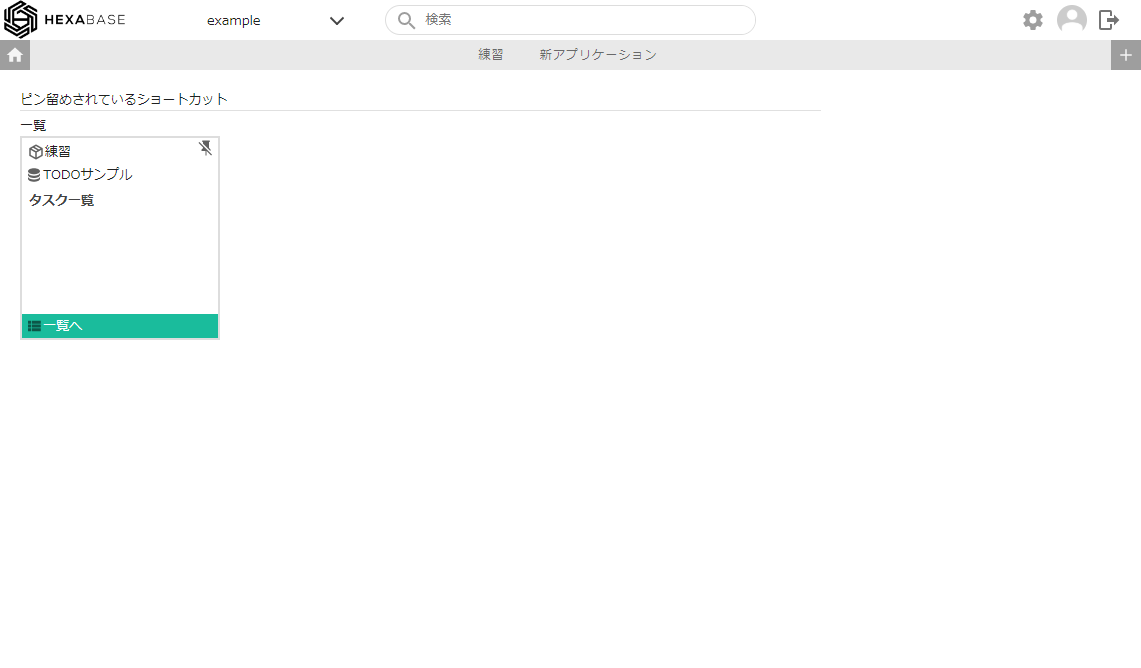
絞り込み条件を設定する
- データフィルターをクリック
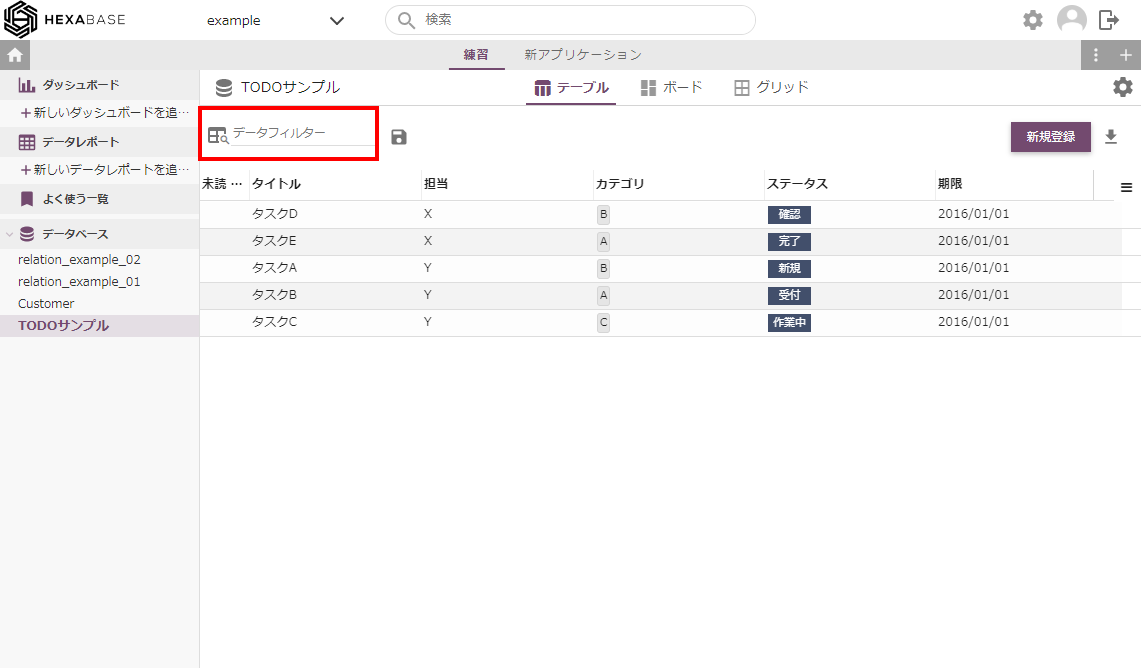
- データフィルターポップアップで、絞り込み条件の対象となるアイテム名を選択
- 絞り込み条件を指定する
- フィルターボタンをクリック
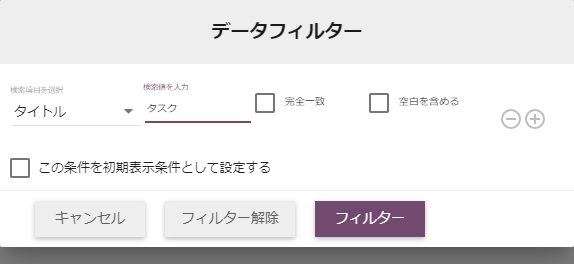
絞り込み条件を初期表示条件として設定する
絞り込み条件を初期表示条件として設定するには、データフィルターポップアップで、この条件を初期表示条件として設定するをオンにします。
絞り込み条件を解除する
データフィルターポップアップで、フィルター解除ボタンをクリック
絞り込み条件を保存する
- データフィルターのよく使う一覧へ保存ボタンをクリック
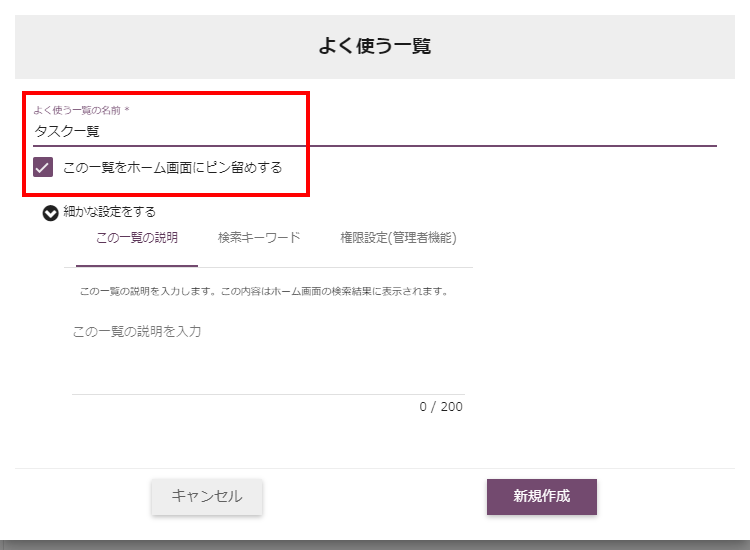
- よく使う一覧ポップアップが表示されたら、よく使う一覧の名前を入力して、新規作成ボタンをクリック
操作しながらデータを絞り込む
テーブルビューでは、データ一覧を操作しながらデータを絞り込む簡易絞り込みを利用できます。
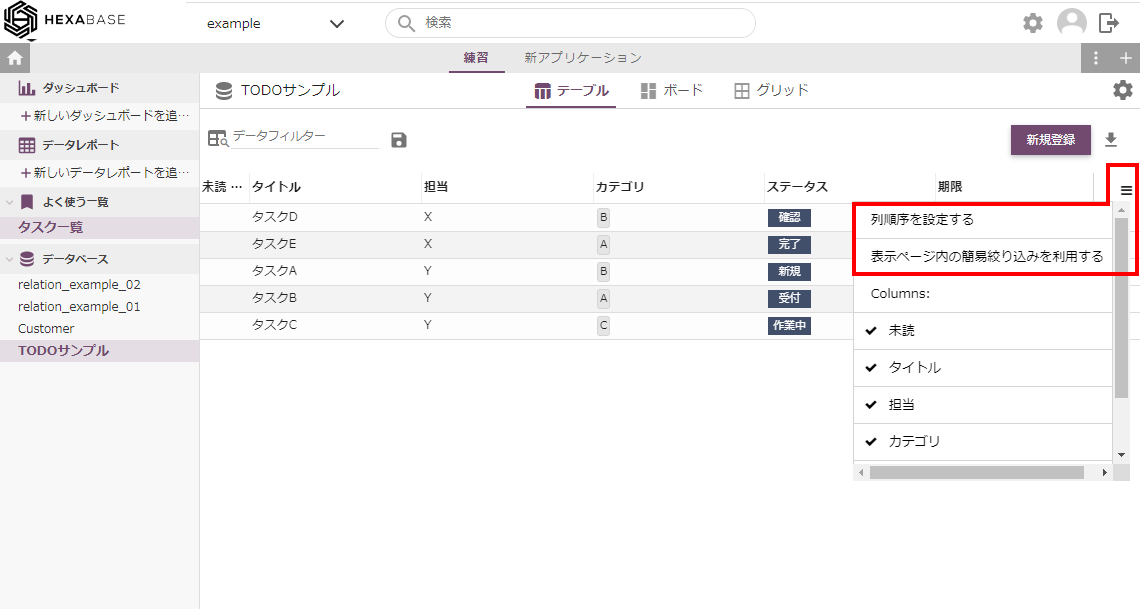
- テーブルビューで、カラム右端のメニューボタンをクリック
- 表示ページ内の簡易絞り込み機能を利用するを選択する
- カラム名の上部に条件入力欄が表示されたら、絞り込み条件を入力する
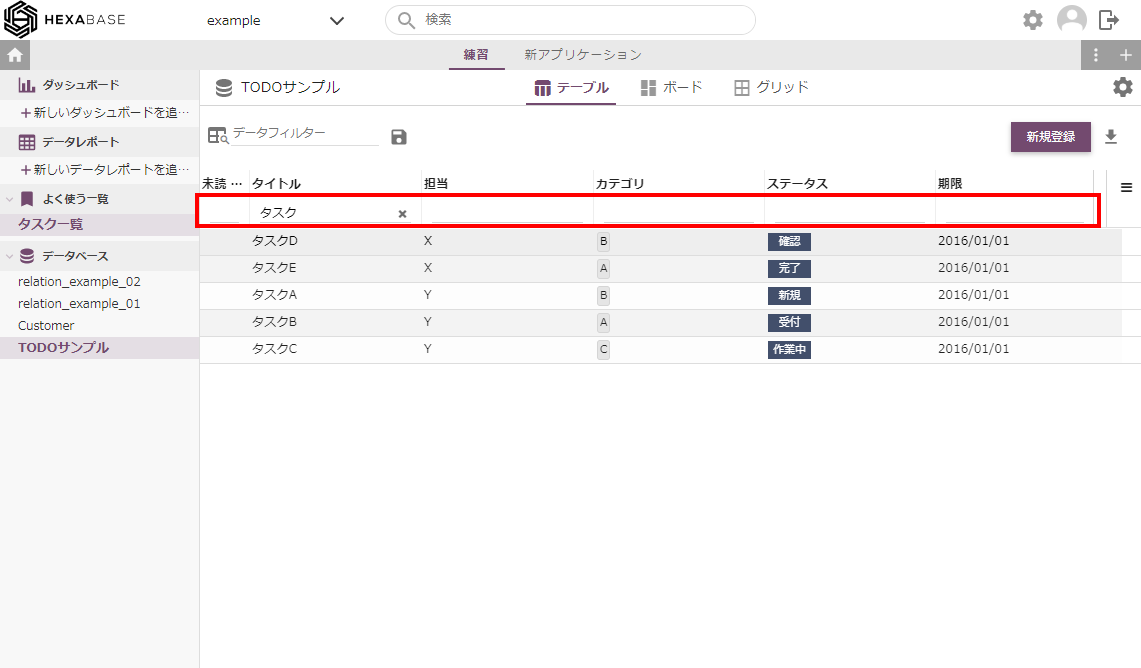
便利な機能
メニューを折りたたむ
アイテム詳細ポップアップでは、データの操作メニューを折りたたむことができます。
ホーム画面にピン留めする
特定のアイテムをホーム画面にピン留めするには、次のように操作します。
- アイテム詳細ポップアップを呼び出す
- 右上のホーム画面にピン留めするスイッチを有効にします
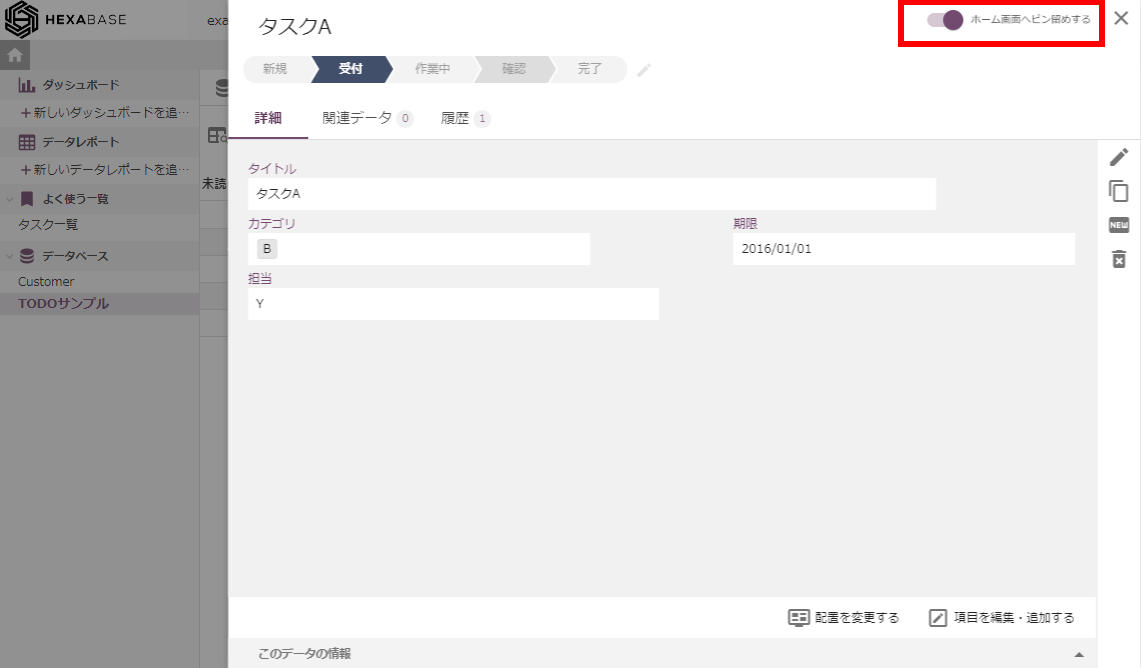
関連データを確認する
関連するアイテムを関連データとして登録できます。
関連データを確認するには、アイテム詳細ポップアップで、関連データタブをクリックします。
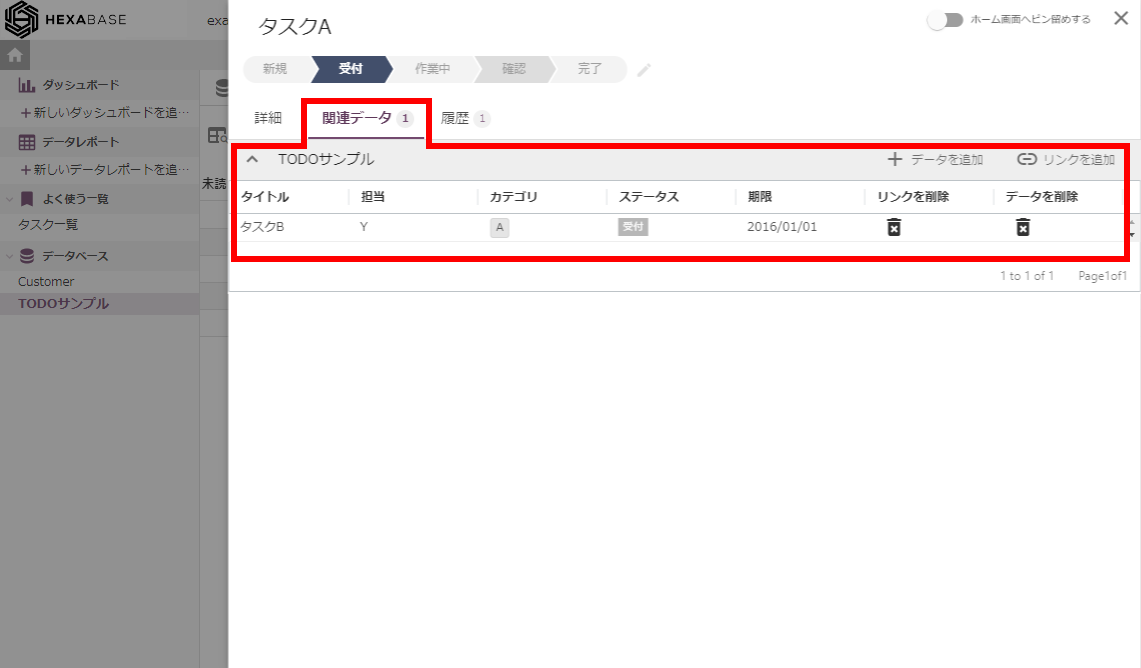
既存のデータを関連データとして登録する
既存のデータを関連データとして登録するには、次のように操作します。
- アイテム詳細ポップアップで、関連データタブをクリック
- リンクを追加アイコンをクリック

- リンクを追加ポップアップが表示されたら、関連にしたいデータを選択
- リンクを追加ボタンをクリック
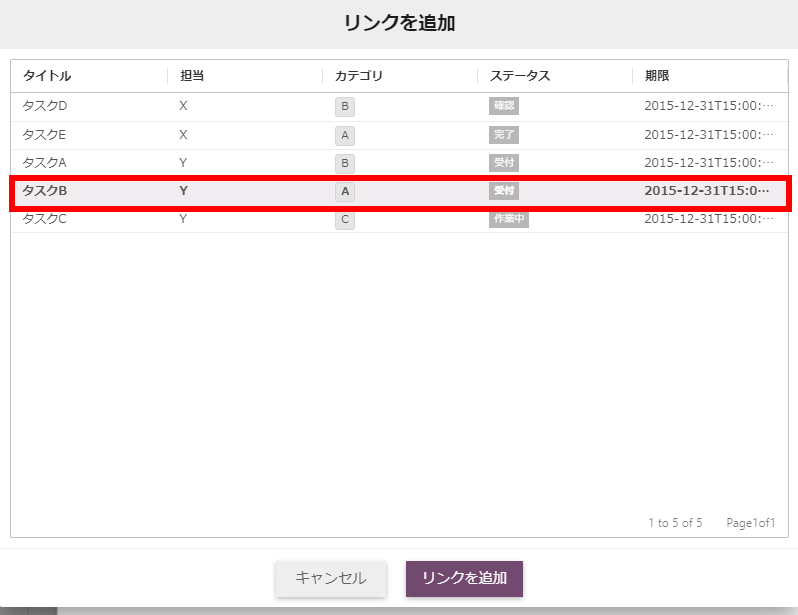
関連データを追加する
関連となるアイテムを新しく追加するには、次のように操作します。
- アイテム詳細ポップアップで、関連データタブをクリック
- データを追加アイコンをクリック
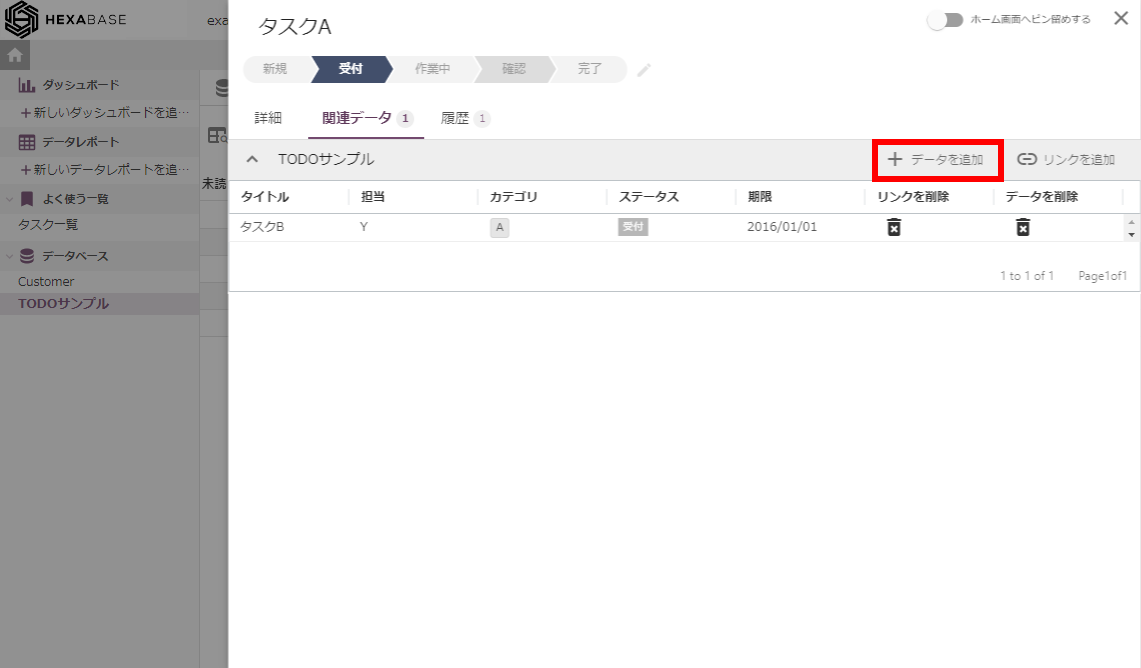
- リンクを追加ポップアップが表示されたら、関連にしたいデータを選択
- リンクを追加ボタンをクリック
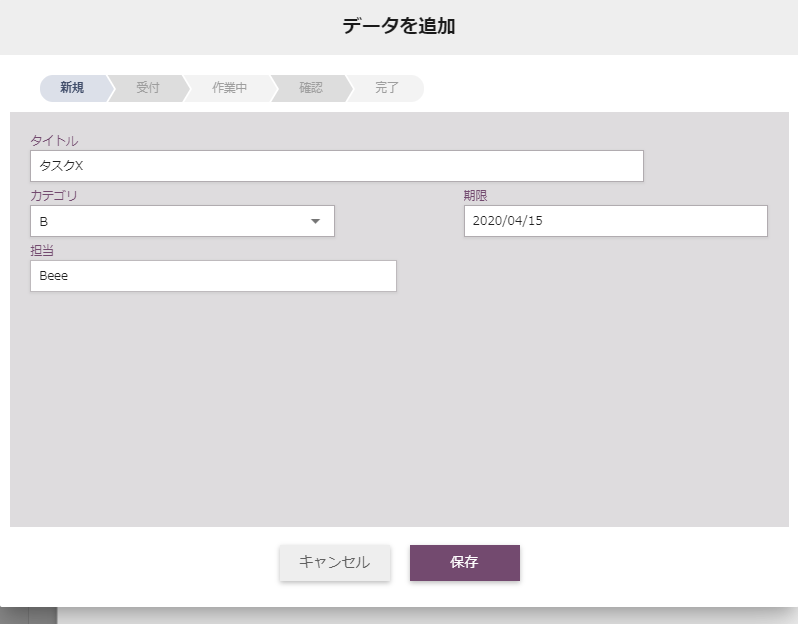
このデータの情報を確認する
アイテムのメタデータを確認できます。ここでは、データの作成日時・作成者・更新日時・更新者・アクセス権限などを確認できます。
- アイテム詳細ポップアップで、このデータの情報の ▲ ボタンをクリック
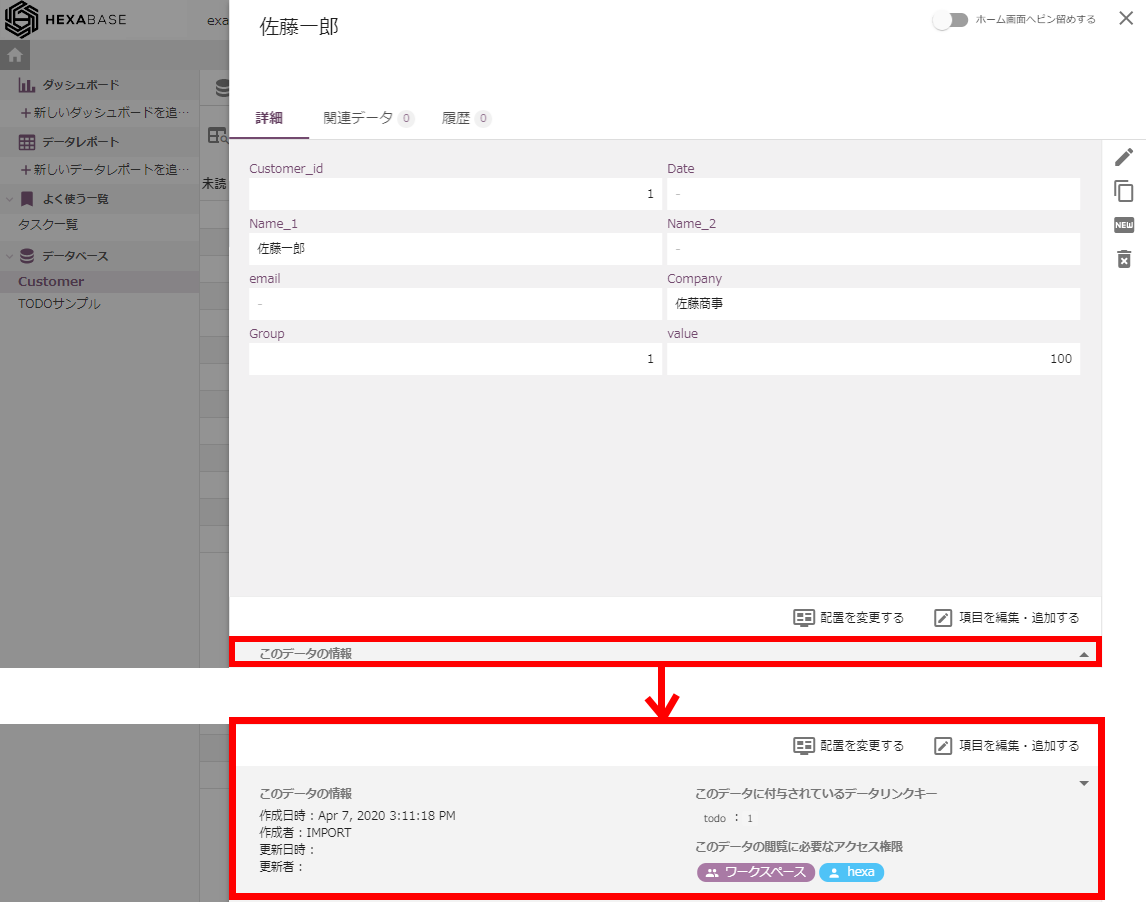
CSV ダウンロード
ビューに表示しているデータは、CSV ファイルとしてダウンロードできます。このとき、データフィルターや簡易絞り込みで、表示するデータを絞り込んでいる場合、絞り込み結果だけをダウンロードできます。
CSV ファイルをダウンロードするには、ダウンロードボタンをクリックします。