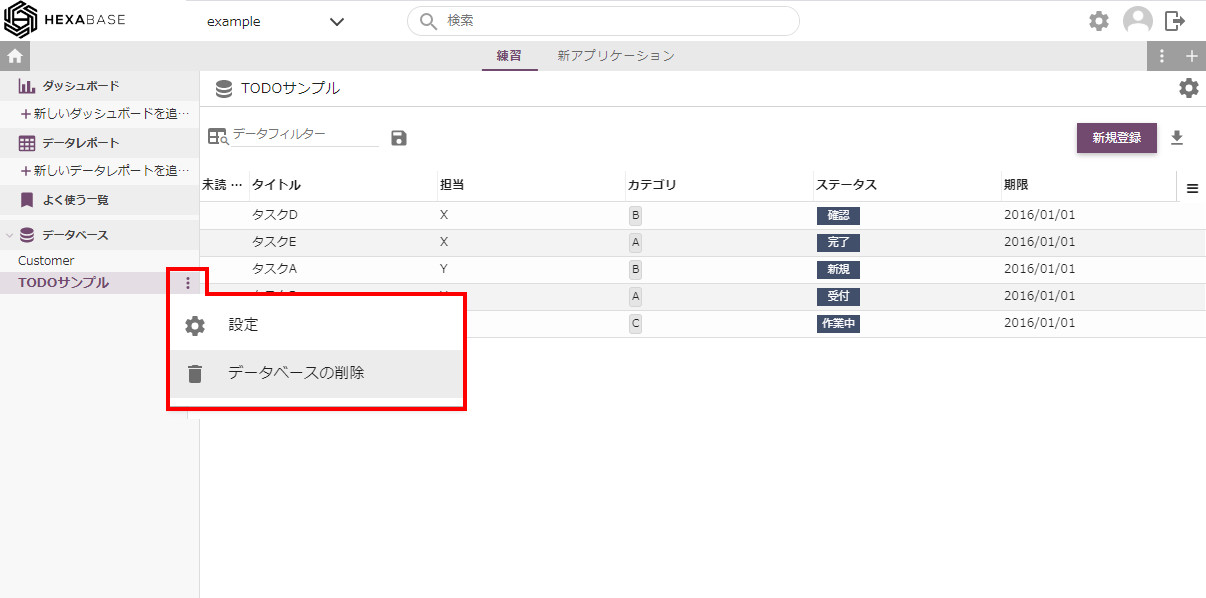データベース
データベースとは
Hexabase では、「データベース」に業務データを格納します。
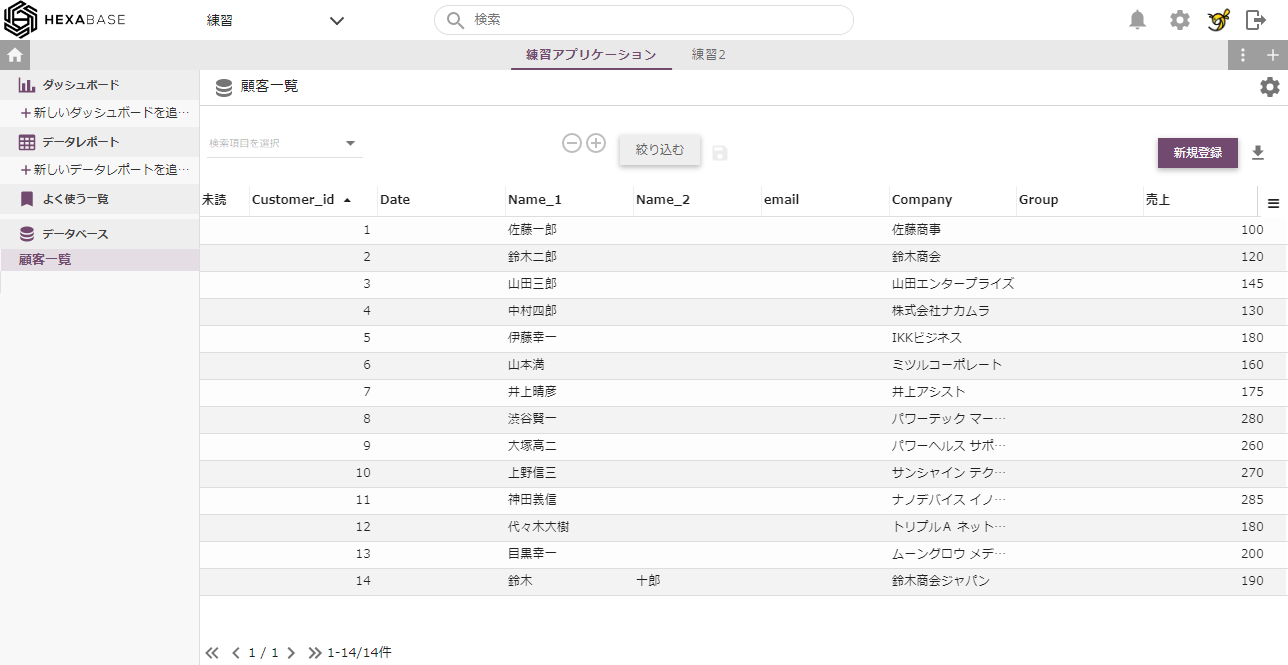
「データベース」は、表のようなイメージでデータを表示できます。この「データベース」が RDB のテーブルに相当します(1データベース = 1テーブル)。Hexabase は、リレーショナルデータベース(RDB)ではありませんが、独自のデータベース間の関連付けが可能です。
新しいデータベースを作成する
新規データベースの作成を呼び出す
- データベースを作成したいアプリケーションを切り替える
- 左メニューのデータベースにマウスポインタを合わせて、[ ⁝ ]ボタンをクリック
- メニューから新しいデータベースを作成するを選択
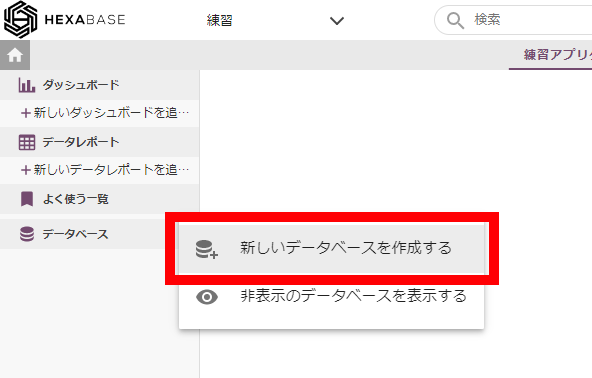
- 新規データベースの作成が表示されます
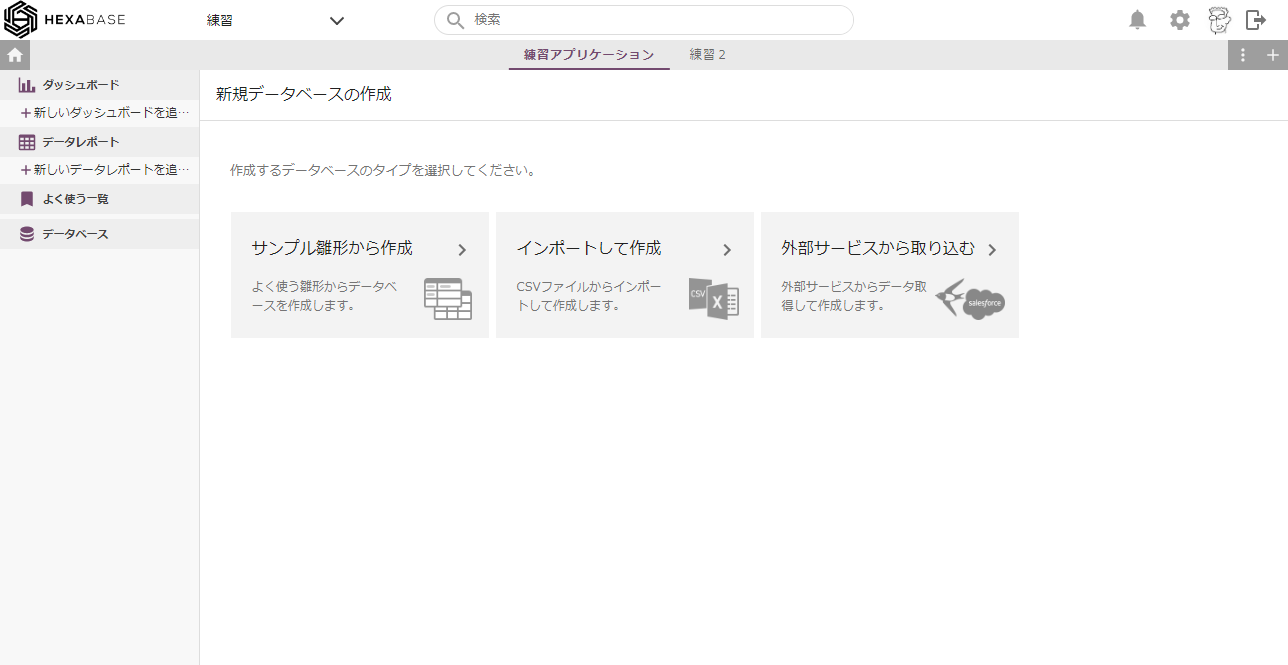
サンプル雛形から作成
サンプル雛形から作成では、デフォルトのテンプレートからデータベースを作成できます。
- サンプル雛形から作成をクリック
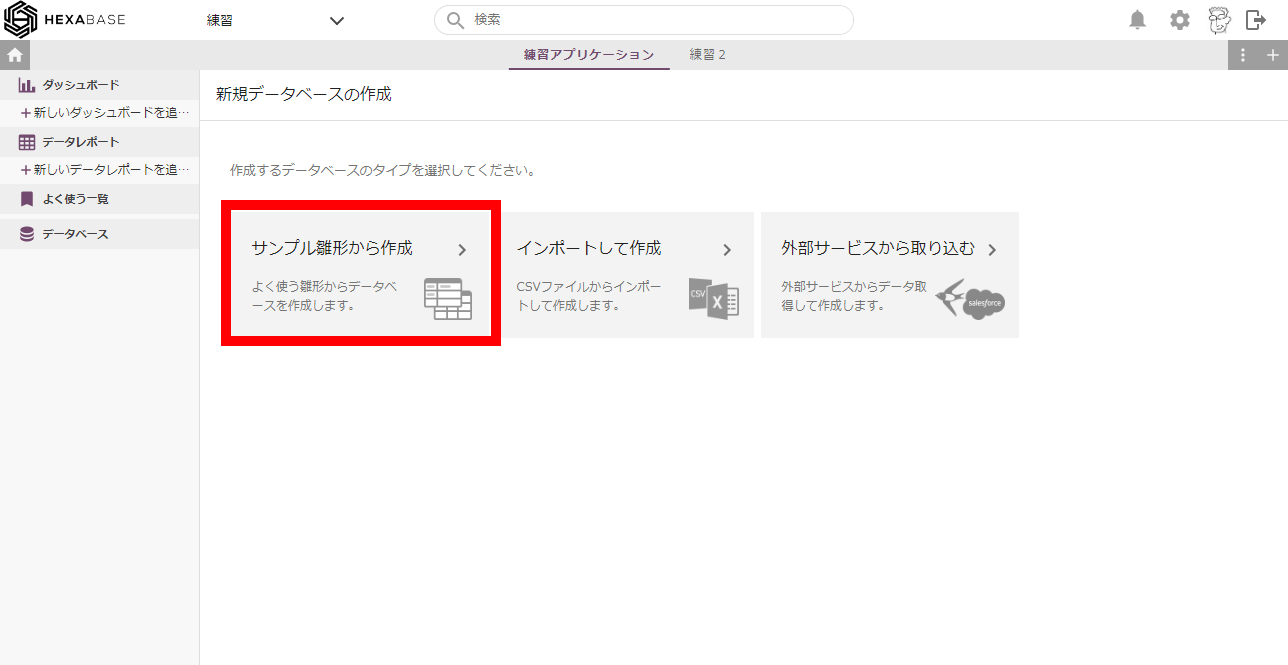
- テンプレート(例:TODO 管理サンプル)を選択して、データベースを追加ボタン をクリック
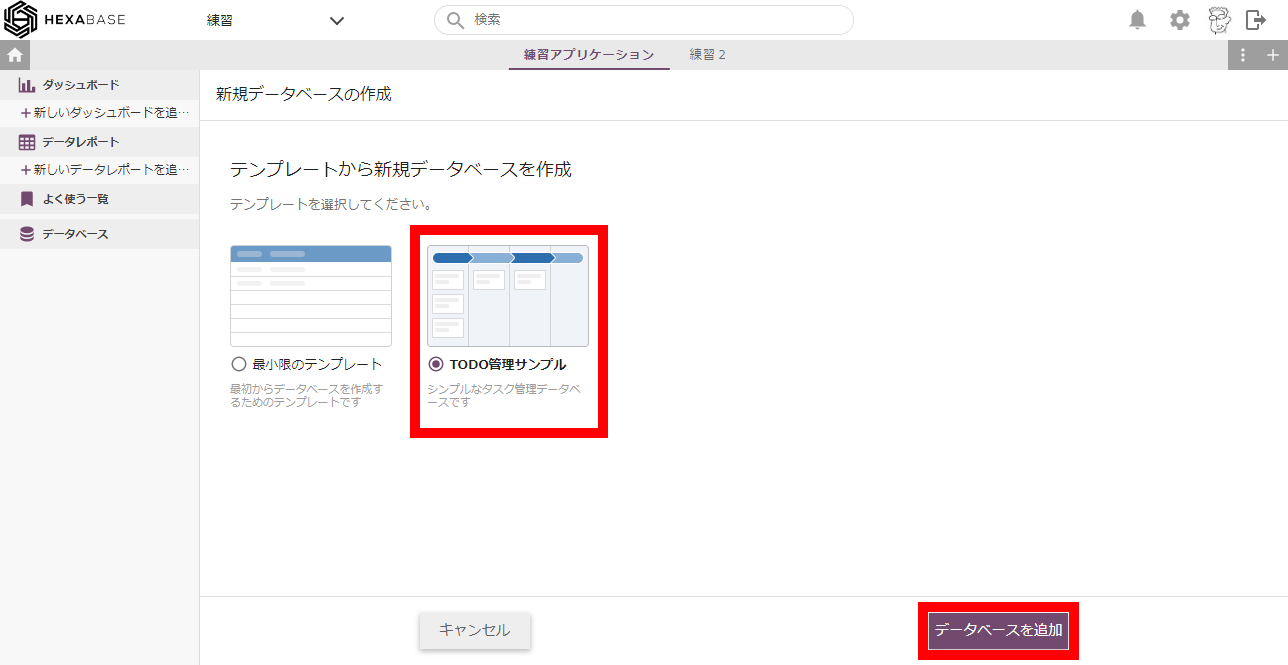
TODO サンプルデータベースが作成されて、TODO サンプル¥が追加されます。
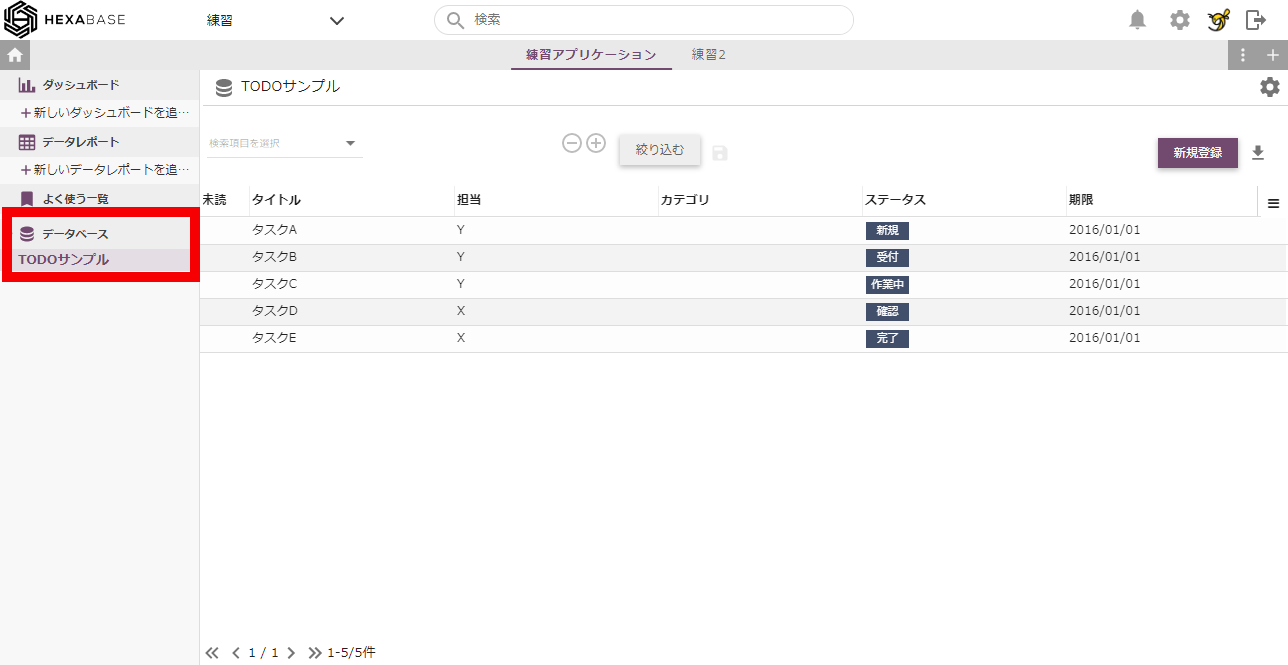
インポートして作成
外部ファイルのデータを Hexabase に読み込むには、CSV ファイルをインポートします。インポートして作成を利用すると、ウィザード形式でデータをインポートできます。
※インポートに使用できるファイルは、CSV ファイルのみとなります。 ※サンプルファイル:customer.csv
- 「新規データベースの作成」ページを呼び出したら、「インポートして作成」をクリック
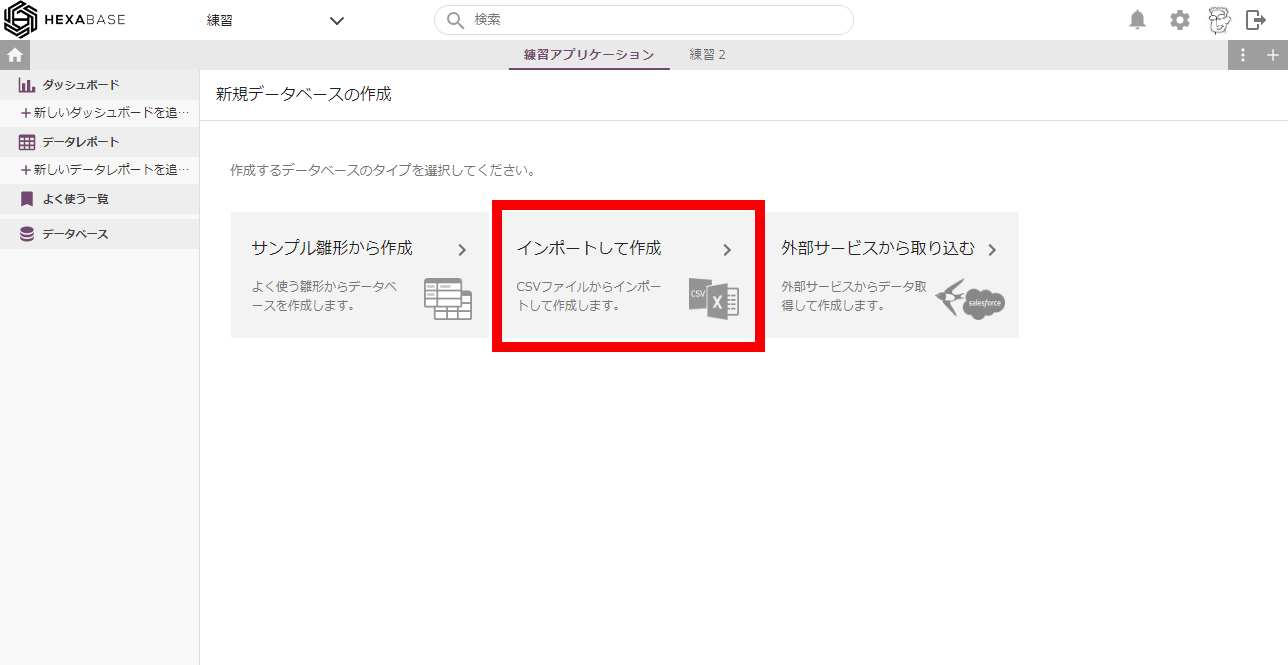
- インポートするファイルを選択する(例:顧客一覧.csv)
- ファイルの選択が完了したら、次へボタンをクリック
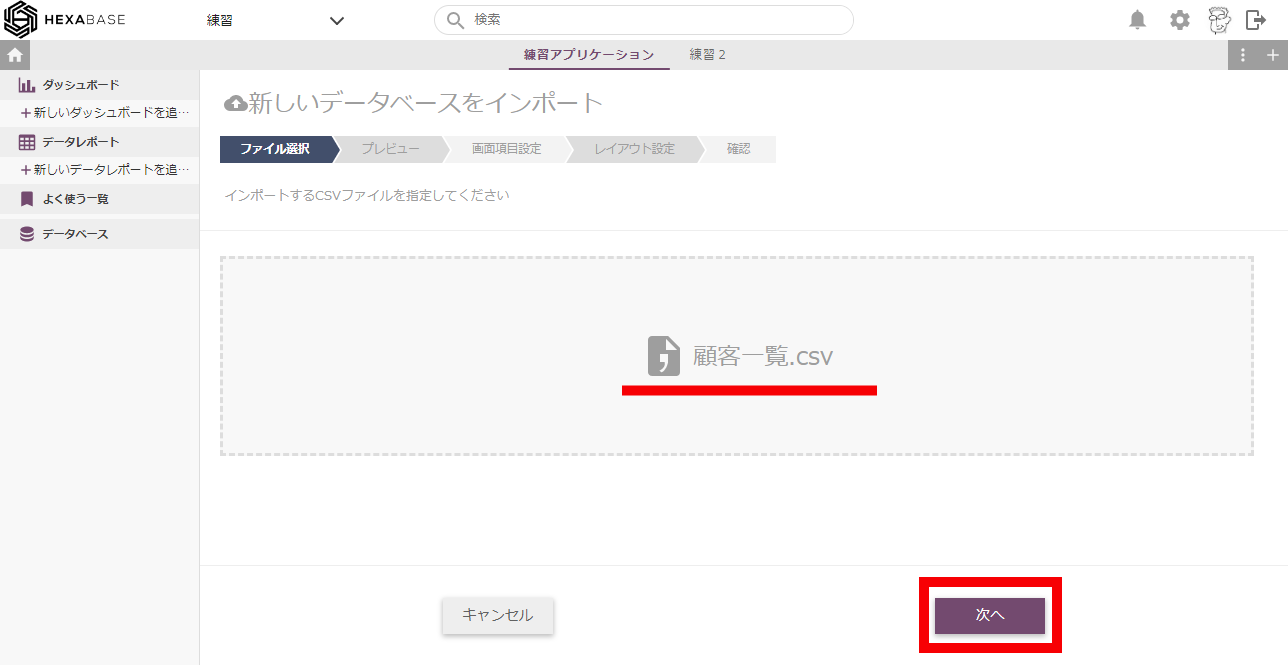
- プレビューページで、データを確認して次へボタンをクリック
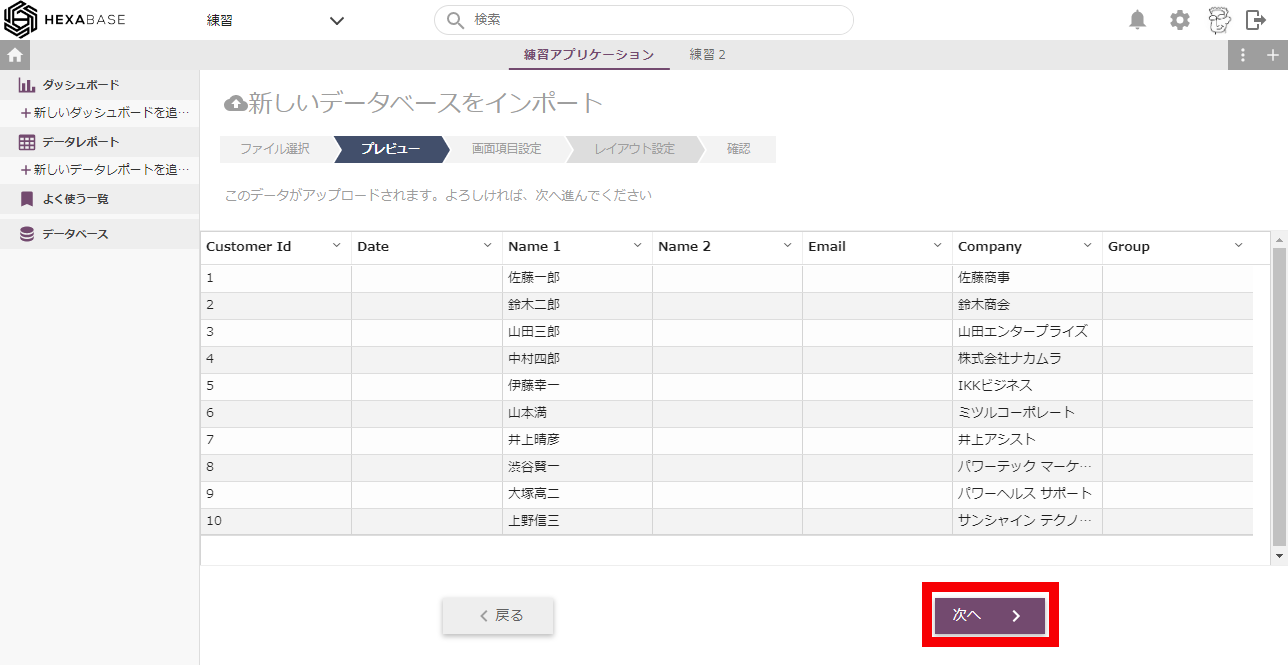
- 画面項目設定ページで、取り込むデータの種類を選択する。このとき、かならず必ず1つは「テキスト」型のフィールドを設定する。 例)
- 「name_1」で、テキスト型を選択。
- タイトルに利用チェックボックスをオン。
- 次へボタンをクリック
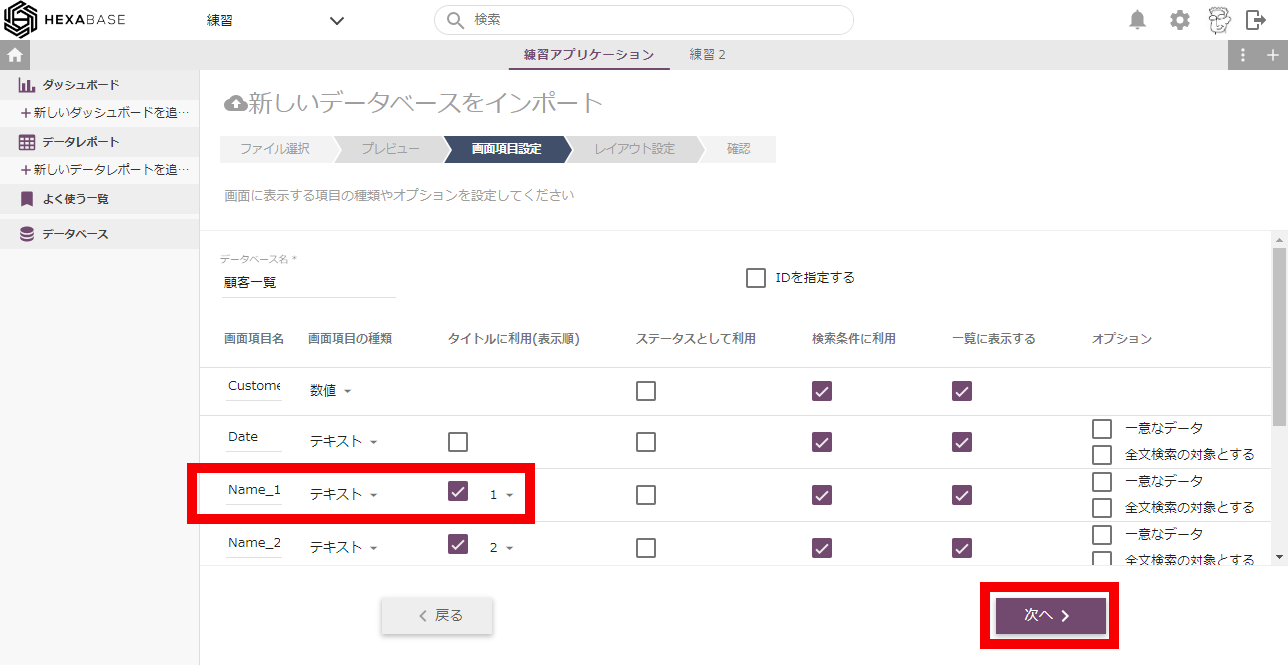
- レイアウト設定ページで、項目の位置をドラッグ&ドロップで変更する。レイアウトを設定したら、次へボタンをクリック
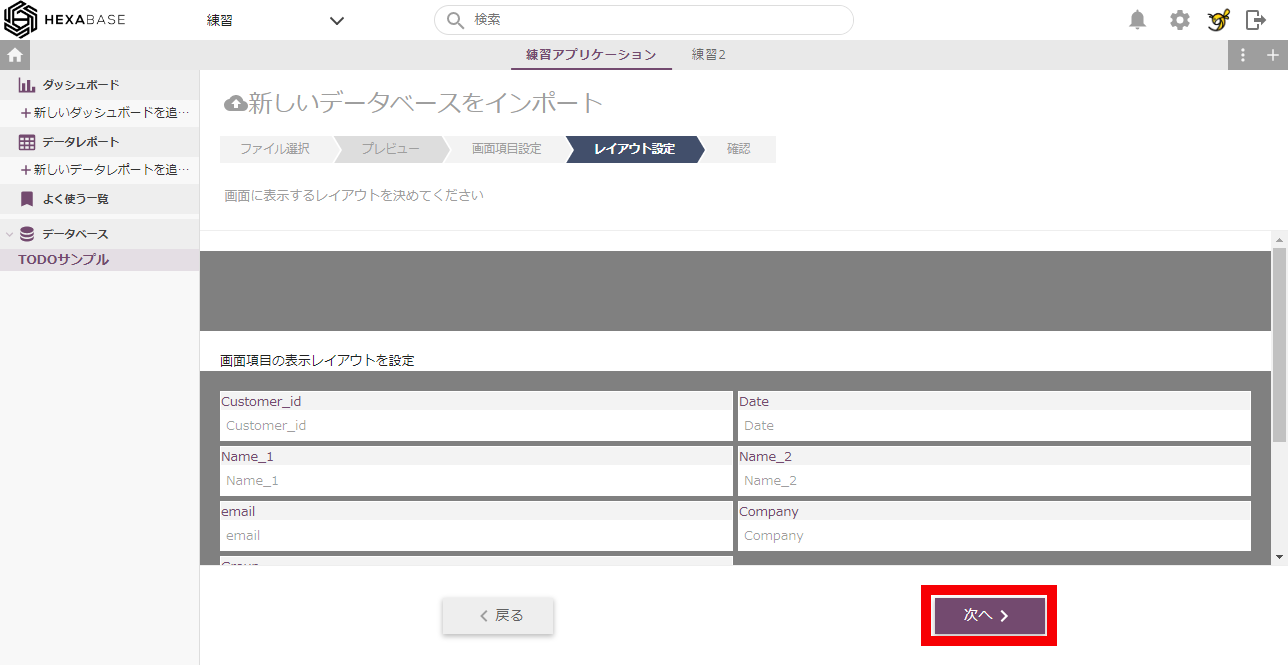
- 確認ページで、インポート開始ボタンをクリック
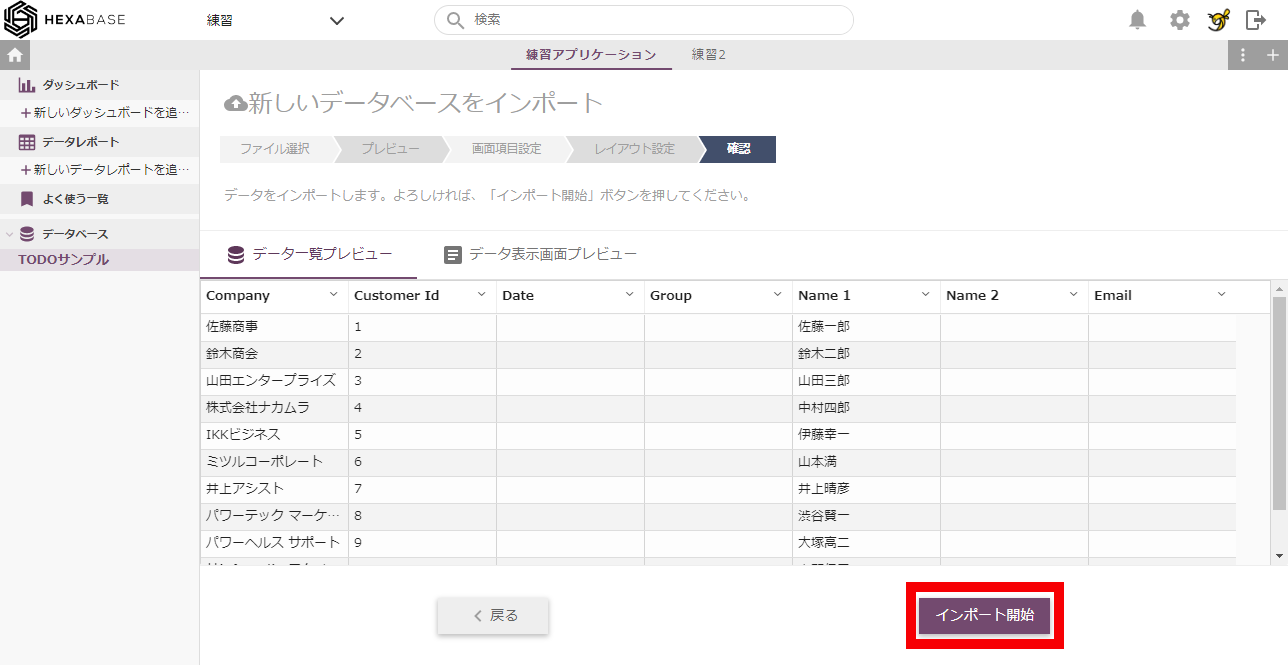
これで、データベースにデータをインポートできました
外部サービスから取り込む
外部サービスのデータを Hexabase に読み込むには、外部サービスから取り込むを選択します。
※外部サービスのアカウントが必要です。
- 新規データベースの作成ページを呼び出したら、外部サービスから取り込むをクリック
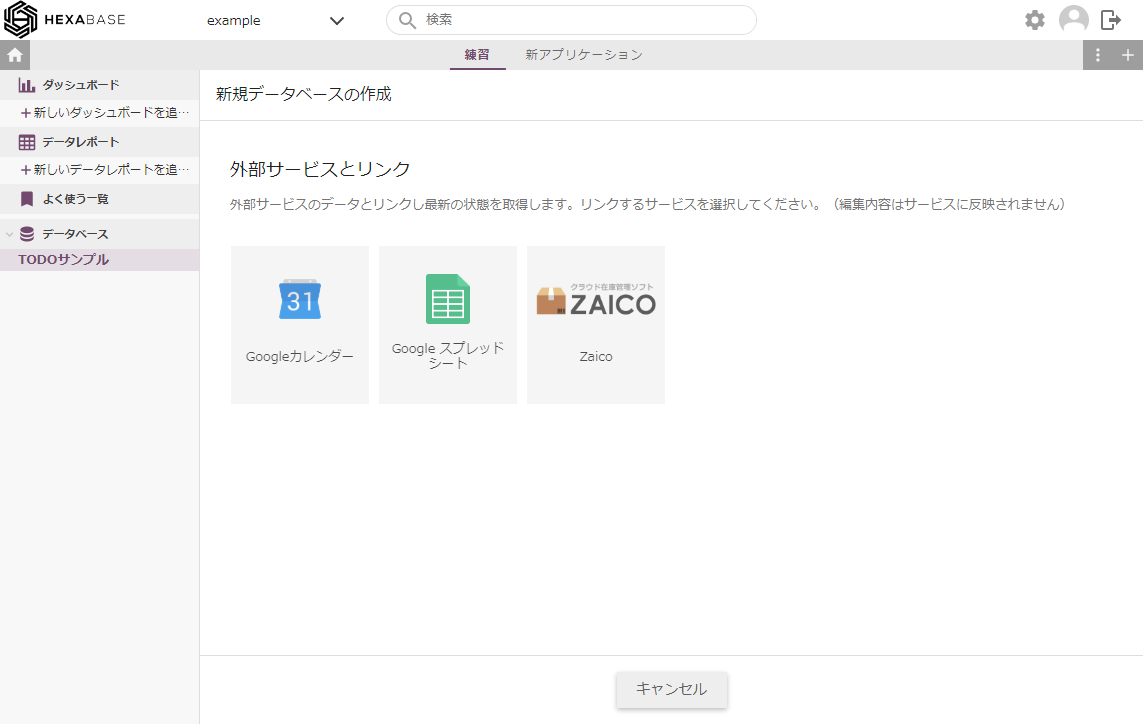
- 外部サービスから取り込みたいデータを選択する(例:Google スプレッドシート)
- シートを選択ページが表示されたら、シートと範囲を指定して、次へボタンをクリック
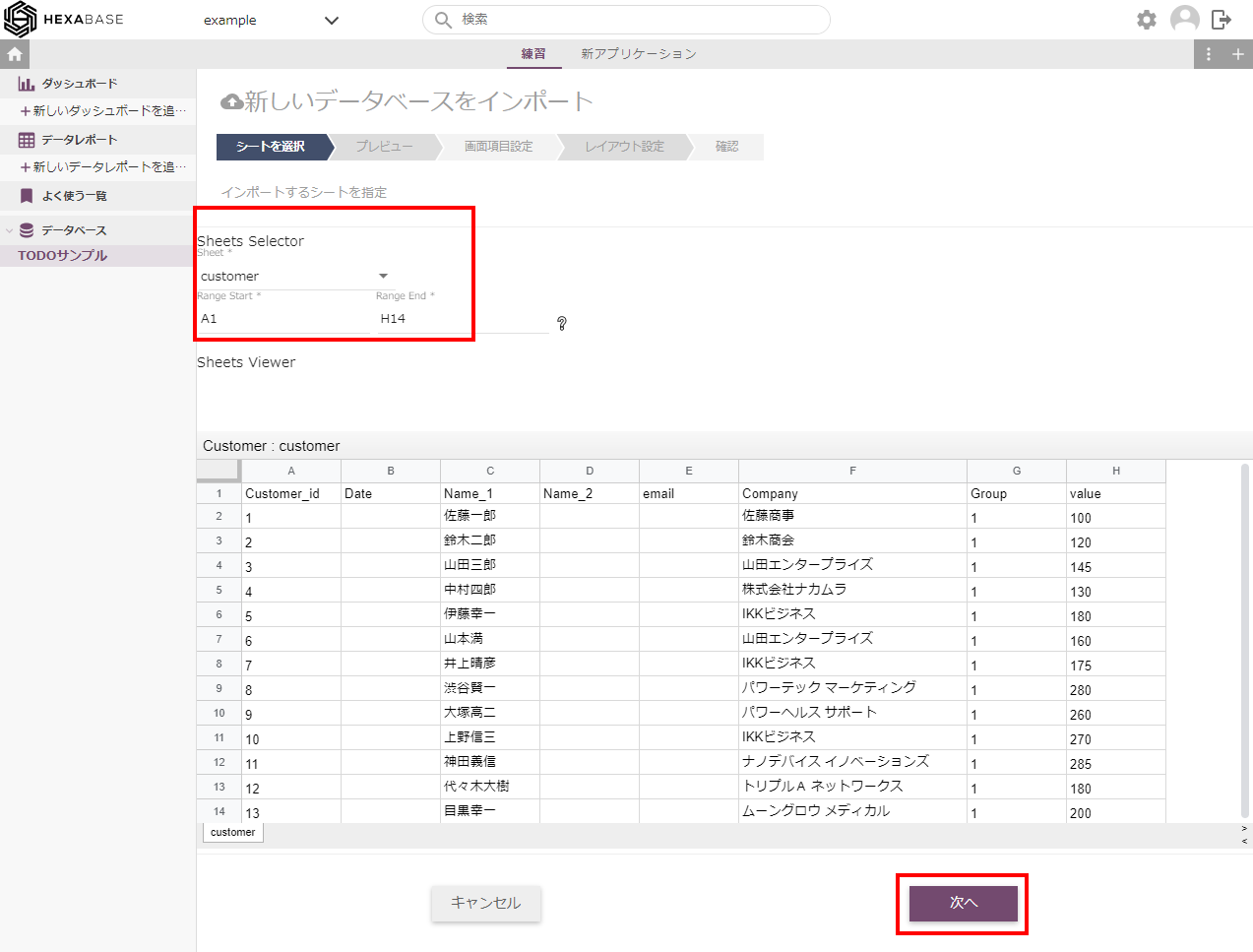
- プレビューページで、データを確認して次へボタンをクリック
- 画面項目設定ページで、取り込むデータの種類を選択して、 次へボタンをクリック
- レイアウト設定ページで、項目の位置をドラッグ&ドロップで変更する。レイアウトを設定したら、次へボタンをクリック
- 確認ページで、インポート開始ボタンをクリック
これで、データベースにデータをインポートできました
データベースを切り替える
作成したデータベースは、左メニューにあるデータベースで切り替えできます。
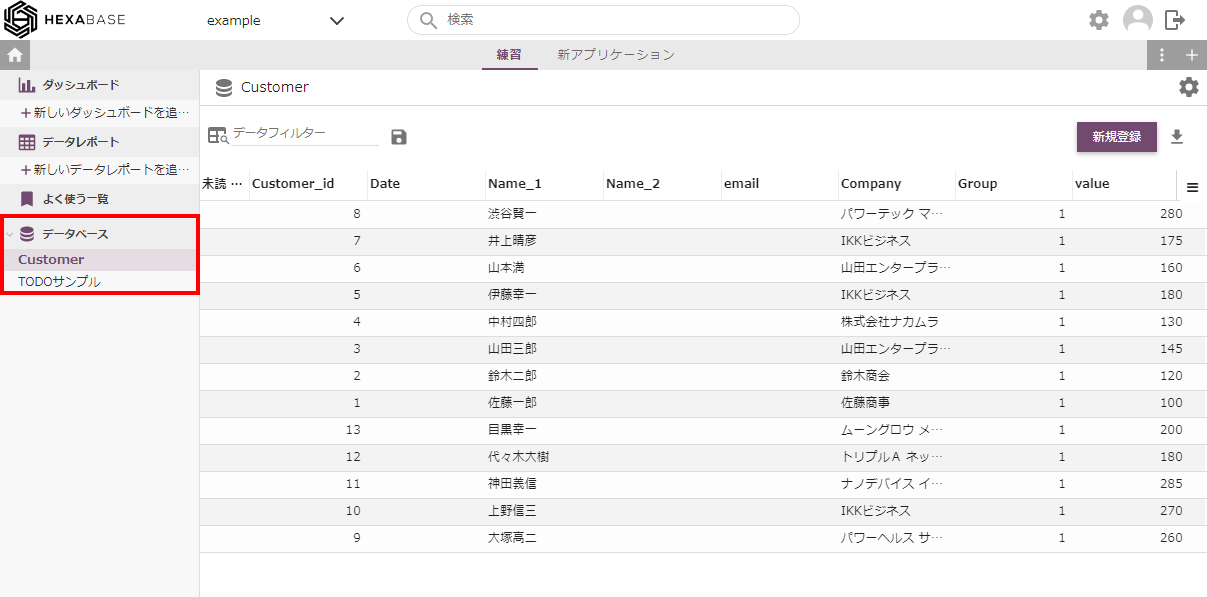
データベースを設定する
- 設定したいデータベースにマウスポインタを合わせて、[ ⁝ ]ボタンをクリック
- メニューから、設定を選択する
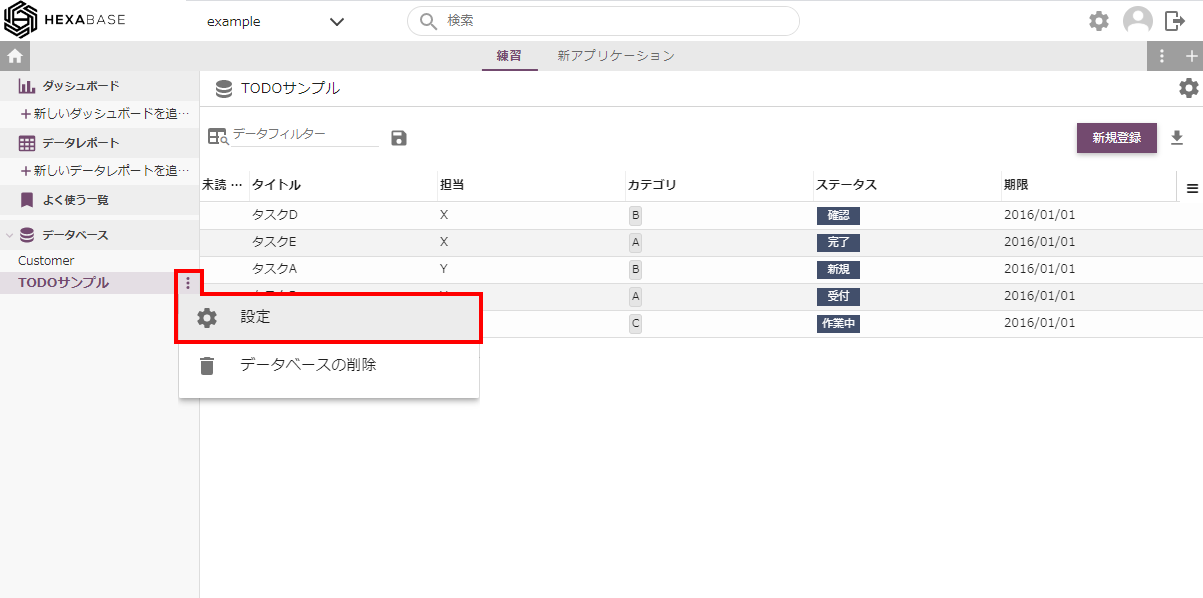
これで、データベースの設定ページが表示されます。このページには「基本設定」「権限の設定」「データリンクキーの設定」「データベース関連の設定」「メール取込の設定」タブがあります。
基本設定タブ
データベースに対する、基本的な設定をおこないます。
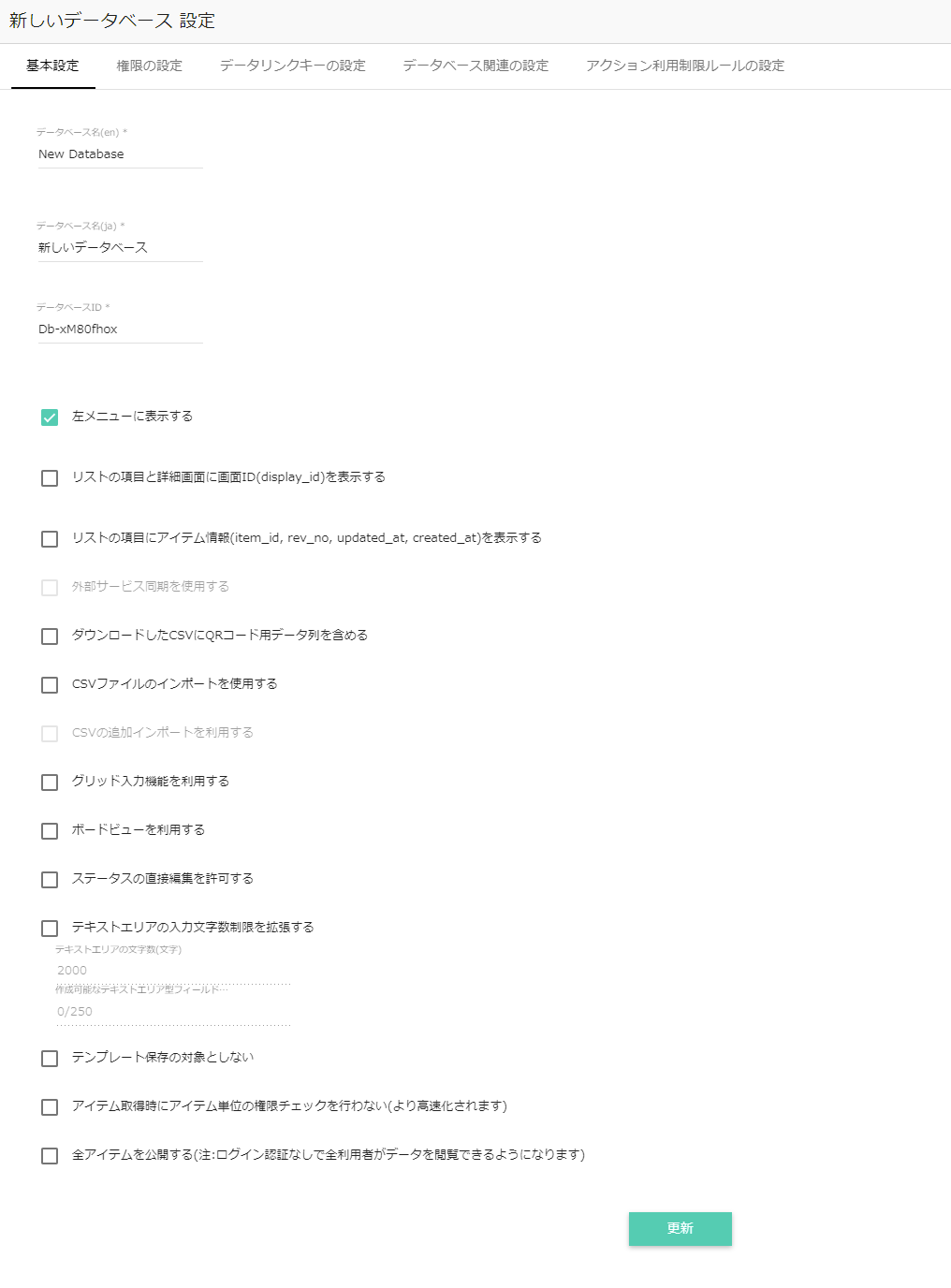
- データベース名
- データベース ID
- リストの項目と詳細画面に画面ID(display_id)を表示する
- リストの項目にアイテム情報(item_id, rev_no, updated_at, created_at)を表示する
- 外部サービス同期を使用する
- ダウンロードしたCSVにQRコード用データ列を含める
- CSVファイルのインポートを使用する
- CSVの追加インポートを利用する
- グリッド入力機能を利用する
- グリッド入力機能を標準画面として利用する
- ボードビューを利用する
- ステータスの直接編集を許可する
- テキストエリアの入力文字数制限を拡張する
- テンプレート保存の対象としない
- アイテム取得時にアイテム単位の権限チェックを行わない(より高速化されます) ※
- 全アイテムを公開する(注:ログイン認証なしで全利用者がデータを閲覧できるようになります) ※
※ ItemList APIおよびGetItemDetails APIが対象となります。
権限の設定タブ
このデータベースを利用できるロールを指定します。選択したロールを持つユーザーがこのデータベースを利用できます。
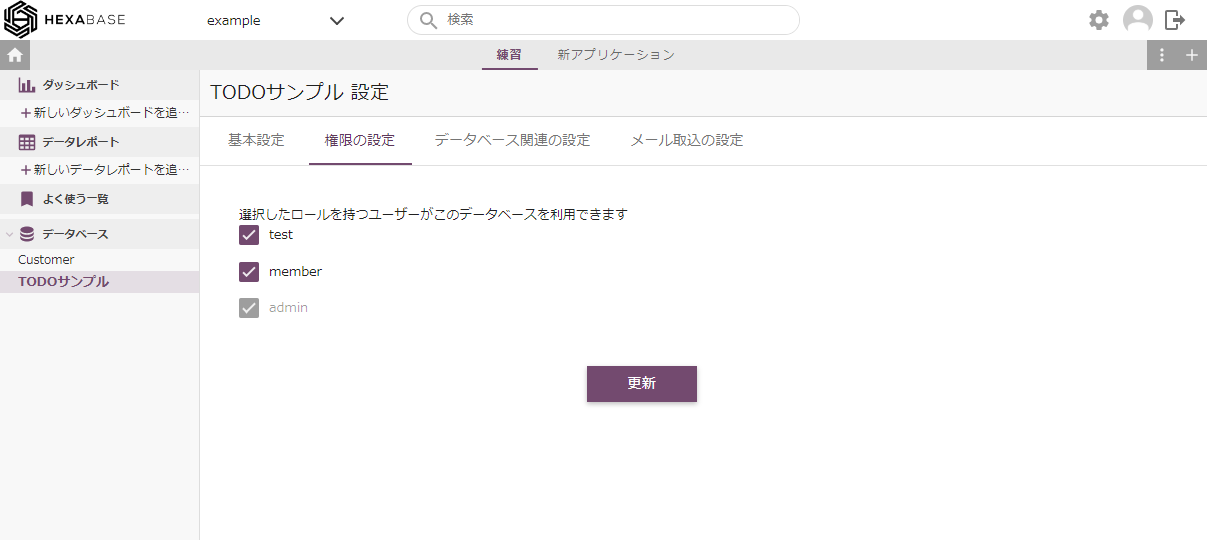
データベース関連の設定タブ
データリンクキーを利用して、データベース間のリレーションを設定します。 詳細は、データベースの関連付けを参照してください。
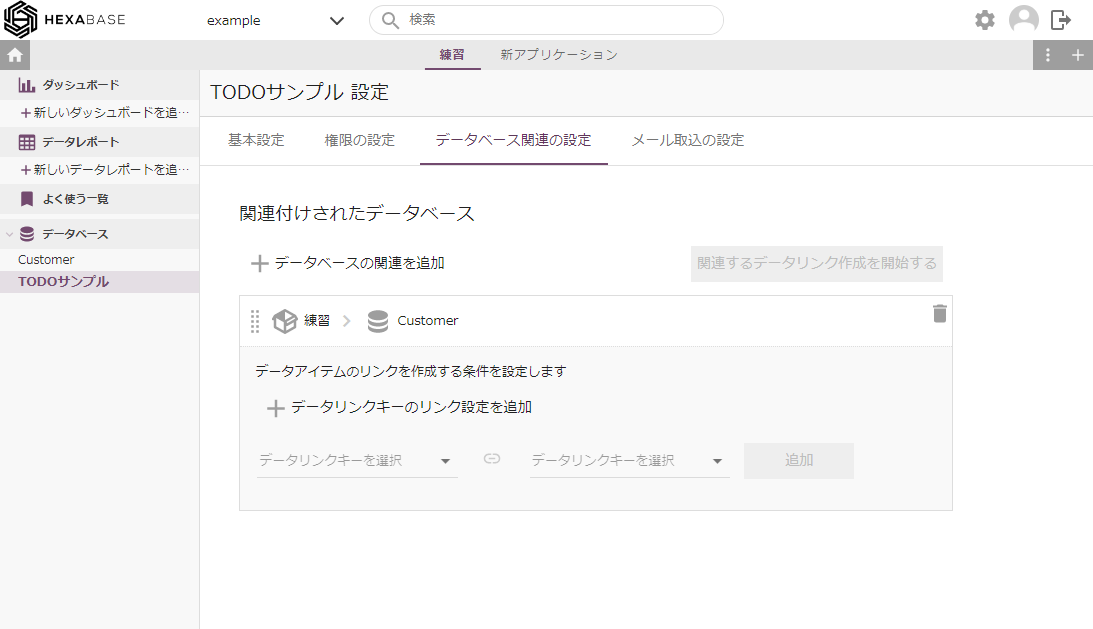
アクション利用制限ルールの設定タブ
アクションの実行・表示を制御します。詳細は、アクションの利用制限ルールを参照してください。

メール取込の設定タブ
メールで受信した内容をデータベースに取り込みます。
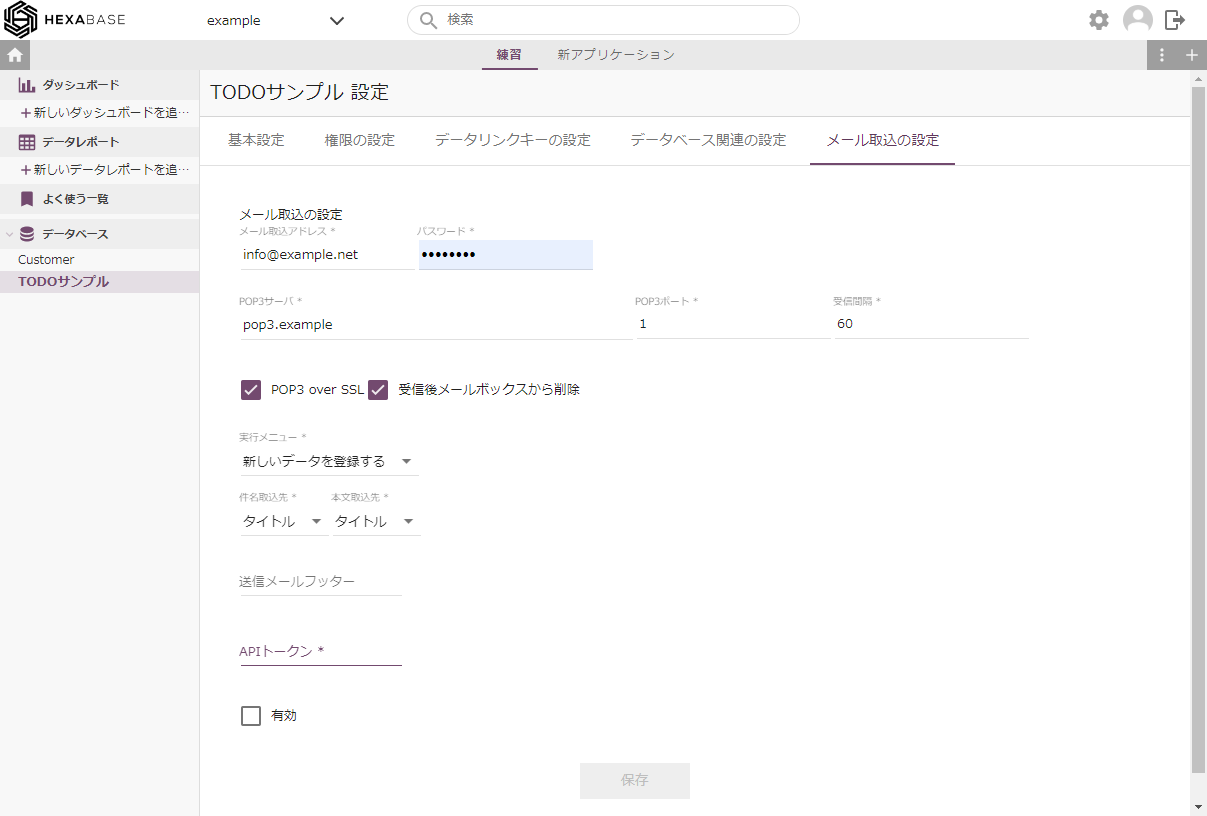
エクスポートとインポート
エクスポートする
データベースのデータは、CSVファイルとしてダウンロードできます。
これには、新規登録ボタンのとなりにある「CSVダウンロード」をクリックします。
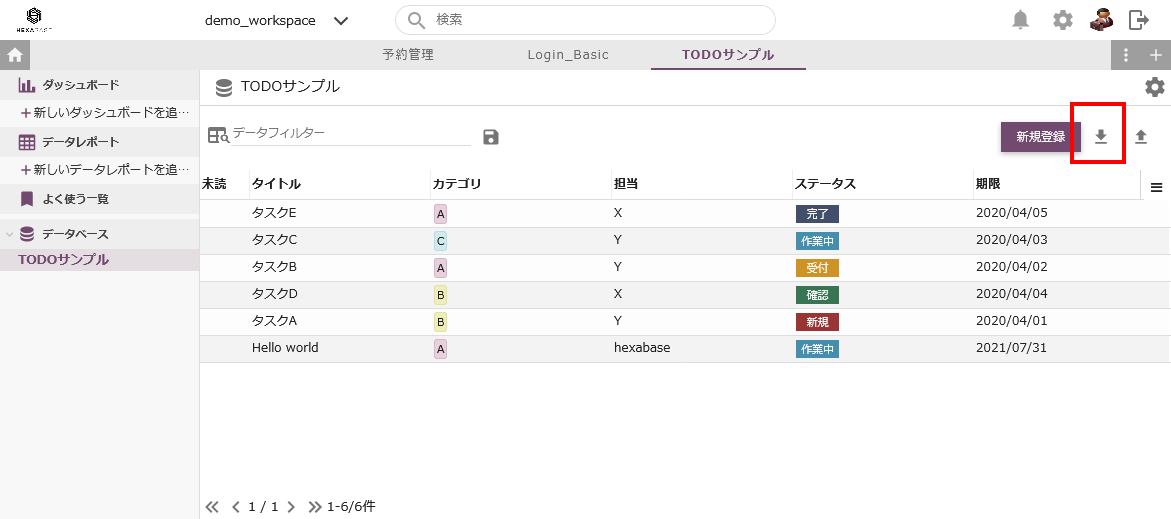
インポートする
データベースのデータに、CSVファイルをアップロードできます。
この機能を利用するには、あらかじめ「データベース設定」 > 「基本設定」で「CSVファイルのインポートを使用する」をオンにしておきます。
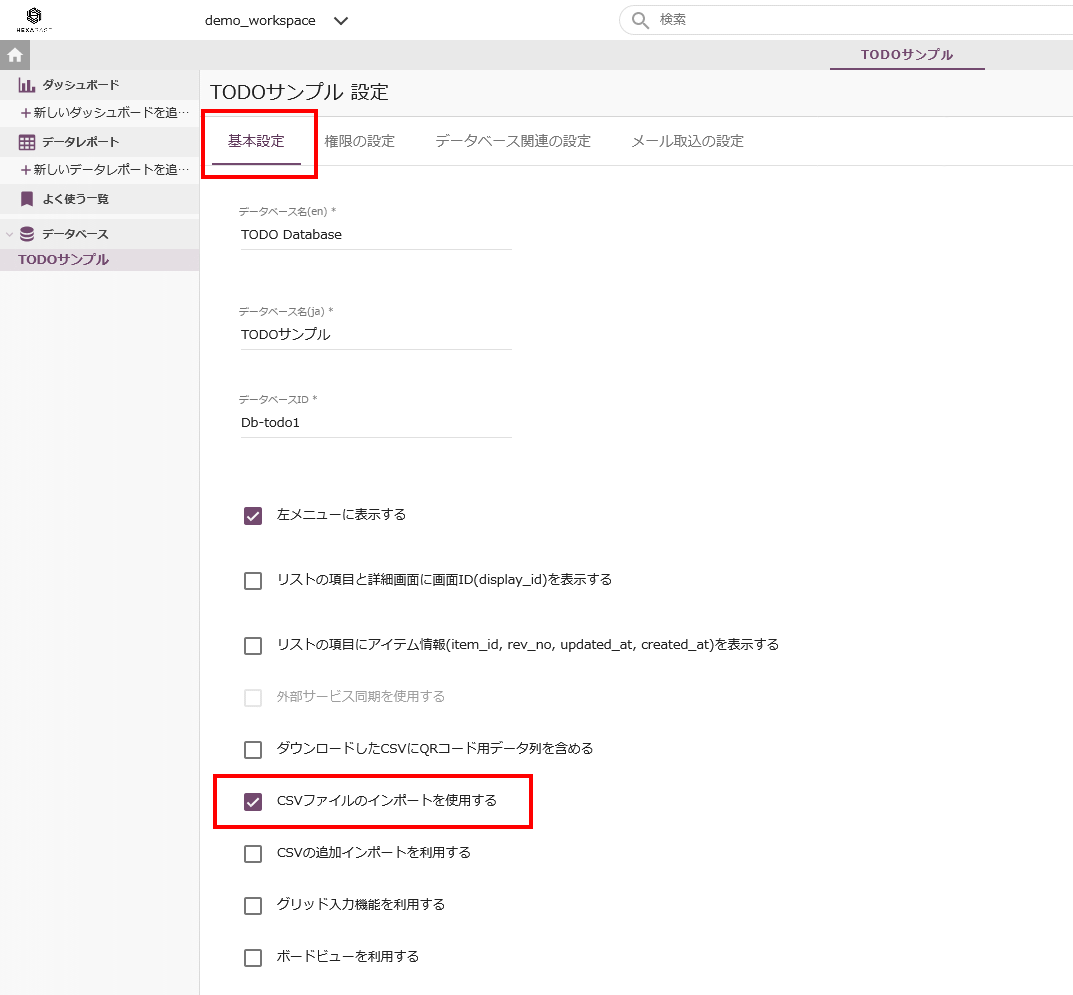
※ 「CSVの追加インポートを利用する」をオンにしておくと、データベースに部分的にデータを追加できます。
※ 追加インポートの時、group_id フィールドにグループDisplayIDを指定すると、該当Itemへグループアクセス権を付与できます。
インポートする手順
CSVファイルをアップロードするには、次の手順で操作します。
- 新規登録ボタンのとなりにある「CSVアップロード」をクリック
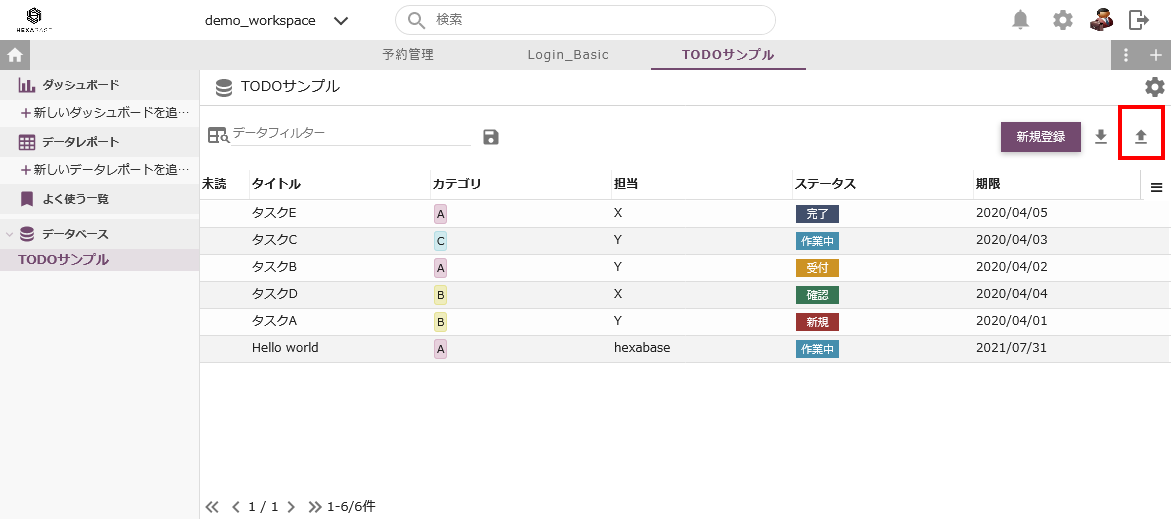
- 「アップデート用CSVをダウンロード」をクリックして、アップロード用ファイルを入手する
- アップロード用にCSVファイルを用意する
- ドラッグ&ドロップ
- 「CSVアップロード」をクリック
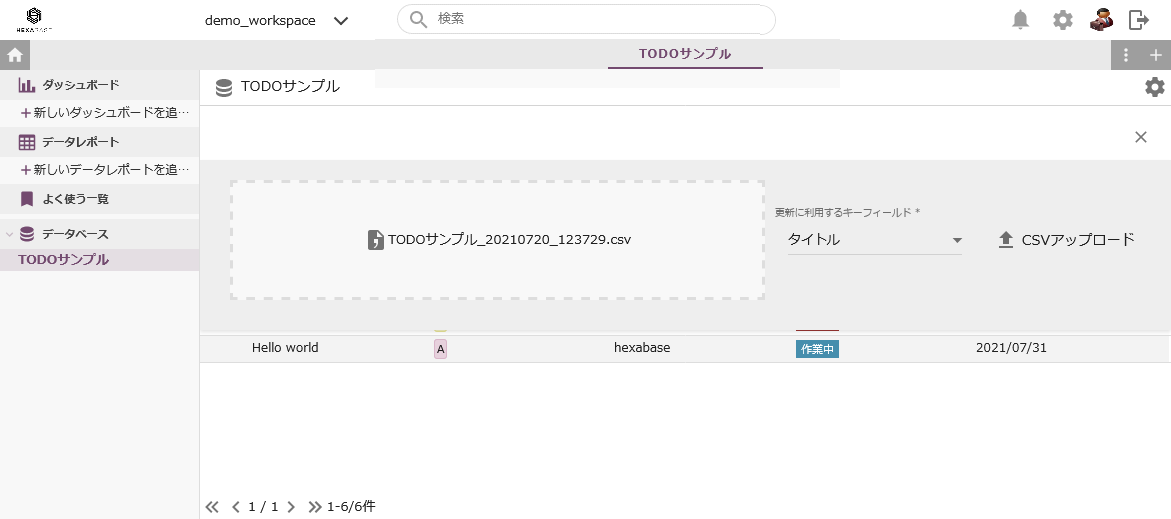
データベースを削除する
- 設定したいデータベースにマウスポインタを合わせて、[ ⁝ ]ボタンをクリック
- メニューから、データベースの削除を選択する