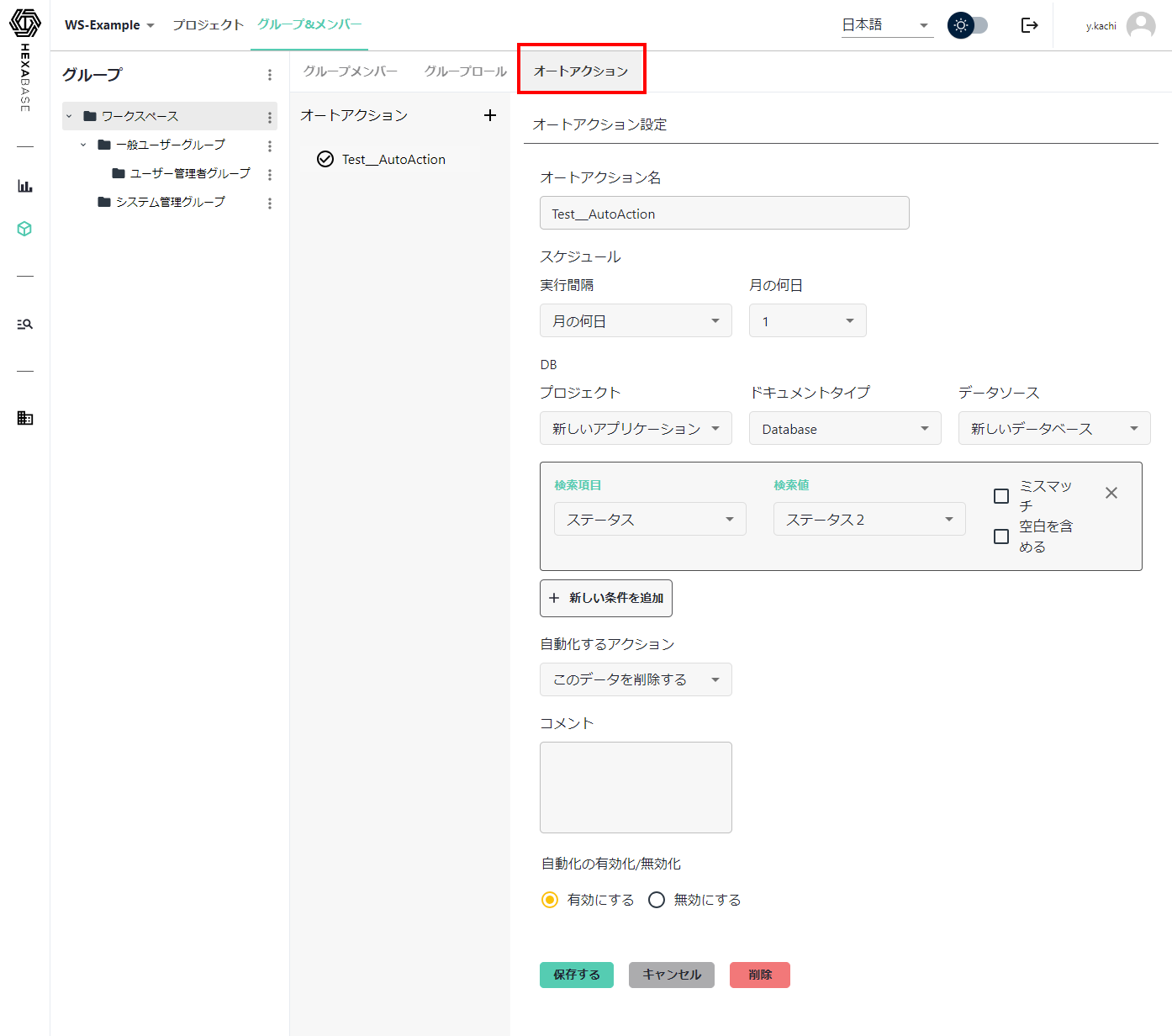グループ&メンバー
Hexabaseは、グループとメンバーによりユーザーを管理します。「グループ」は、ユーザーをまとめる機能です。Hexabaseでは、グループに所属しているユーザーを「メンバー」と呼びます。
「グループ&メンバー」は、このグループとメンバーを管理するページです。
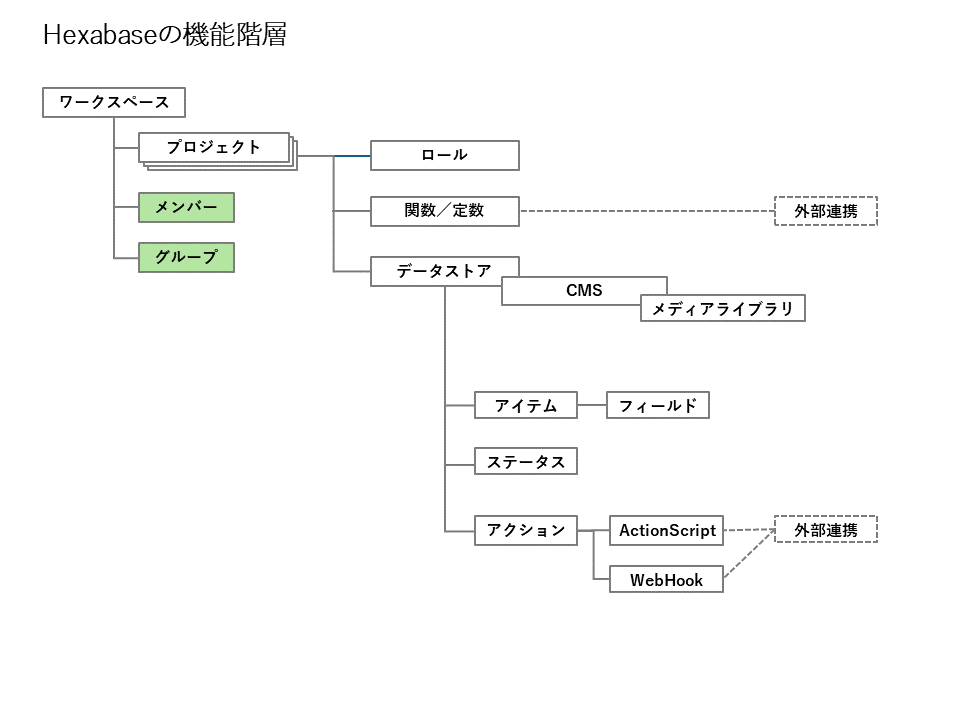
このほかに、グループにロールを割り当てる「グループロール」も備えています。
グループ&メンバーを呼び出す
グループ&メンバーは、次のようにワークスペースの「閲覧」で呼び出します。
- 左メニューでワークスペースを選択する
- ワークスペースの一覧で、グループ&メンバーを設定したいワークスペース(例:WS-Example)をクリック
- ワークスペース名の右側に表示される、「︙」ボタンをクリック
- 「閲覧」をクリック
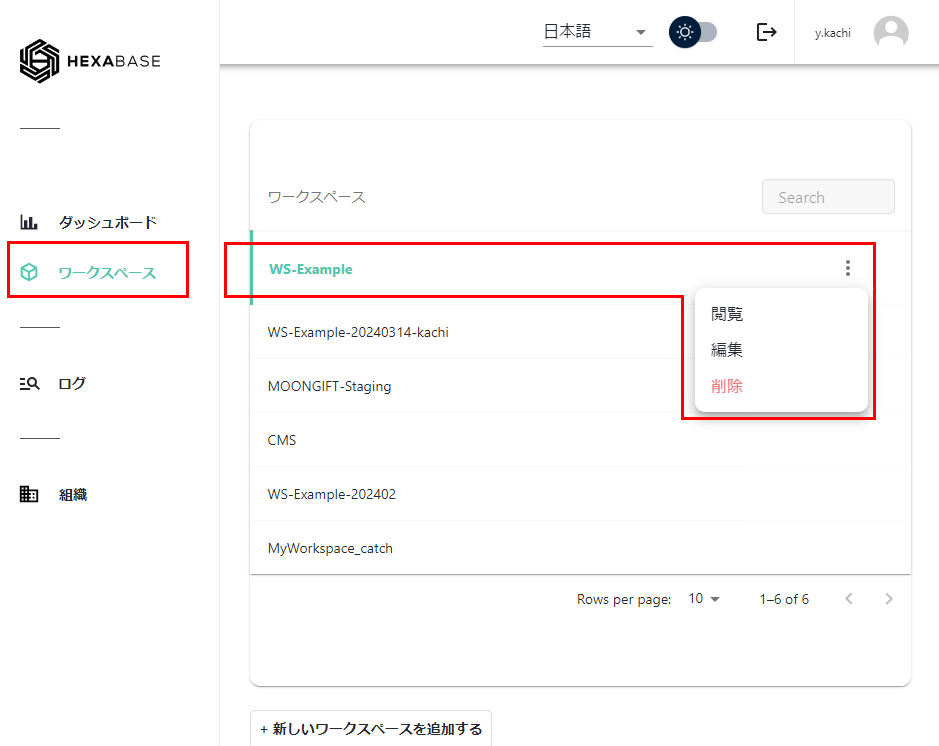
- 「グループ&メンバー」タブを選択する
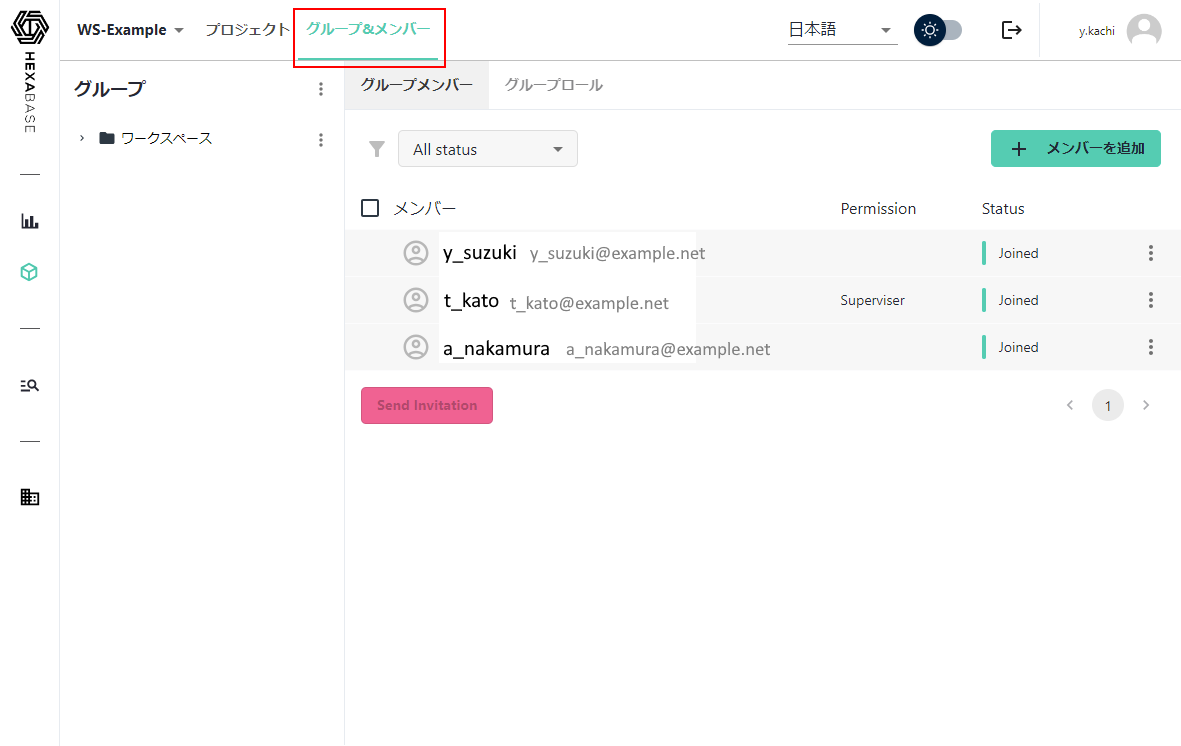
グループ&メンバーの画面
グループ&メンバーは、次の機能を備えています。
- グループ:ユーザーをまとめる。ツリー構造を持たせられる
- グループメンバー:メンバーの追加・削除・グループへの割り当て
- グループロール:グループにロールを割り当てる
- オートアクション:ボットの自動実行アクションを設定する(ボットを追加すると表示)

グループ
Hexabase では、階層化されたグループによりアイテムや機能のアクセス権限を制御できます。グループには、1つ以上の子グループを作成してツリー構造にできます。最上位グループは、「ワークスペース」グループです。これは、各ワークスペースにひとつあります。
※最上位グループは削除できません
グループの編集
グループ名やグループIDを変更するには、「グループの編集」を呼び出します。
- グループ名の右にある「︙」ボタンをクリック
- メニューから「編集」を選択
- 「グループの編集」ポップアップで、グループ名とグループIDを変更する
- 「保存する」ボタンをクリック
新しいグループを追加する
次の操作で新しいグループを追加できます。
- グループ名の右にある「︙」ボタンをクリック
- メニューから「新しいグループを追加」を選択
- 「新しいグループを作成する」ポップアップに、グループ名とグループIDを入力
- 「保存する」ボタンをクリック
子グループにメンバーを割り当てる
グループに子グループを作成している場合、グループごとにユーザーを追加できます。子グループにユーザーを割り当てるには、次のように操作します。
- 該当の子グループをクリック
- 「メンバーを追加」ボタンをクリック
- 「ユーザーを追加する」ポップアップに、追加したいユーザーのメールアドレスを入力
- 「追加」ボタンをクリック
子グループを削除する
- あらかじめ子グループのメンバーを削除しておく
- アクセスを無効にしたいグループの右にある「︙」ボタンをクリック
- メニューから「削除」を選択
- 「Delete Group」ポップアップで「削除」ボタンをクリック
グループメンバー
グループメンバーでは、メンバーの追加・削除・グループへの割り当てができます。
Hexabaseでは、利用スタイルによってユーザーにいくつかのアクセス方法を割り当てできます。アクセス方法の詳細は、ユーザーの種類を参照してください。
ユーザーを追加する
- 「グループ&メンバー」>「グループメンバー」を選択
- 「メンバーを追加」> 「ユーザーを追加する」をクリック
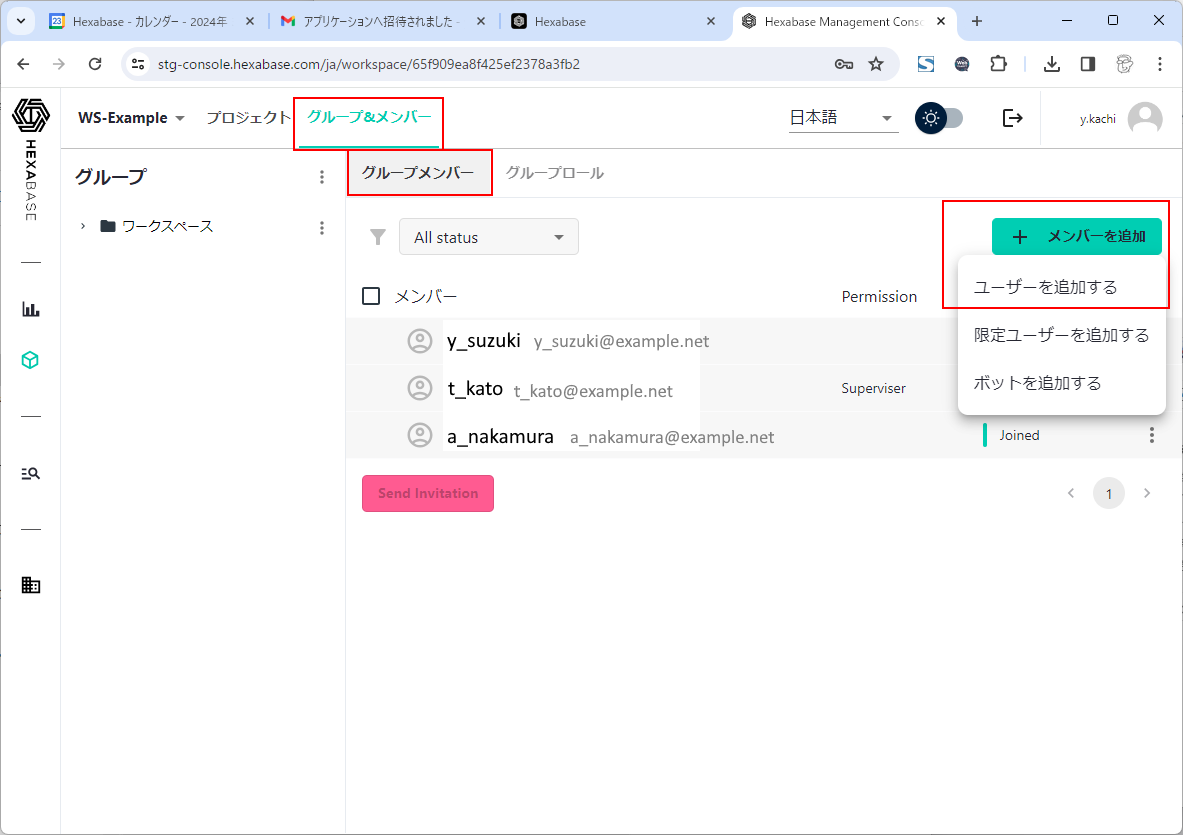
- 「ユーザーを追加する」ポップアップに、追加したいユーザーのメールアドレスを入力
- 「追加」ボタンをクリック
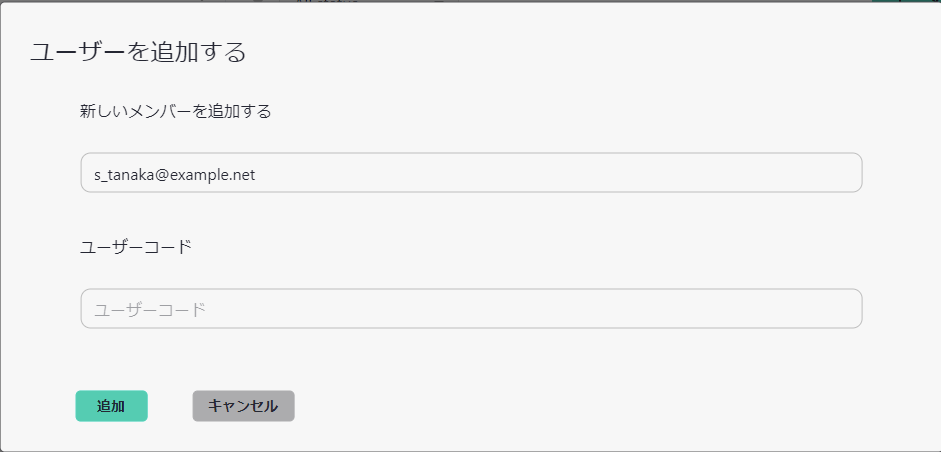
まだHexabaseに登録されていないユーザーを追加したい場合、招待メールを送信できます。
- 招待メールを送信したいユーザーを選択する
- 招待メールを送信ボタン(Send Invitation)をクリック
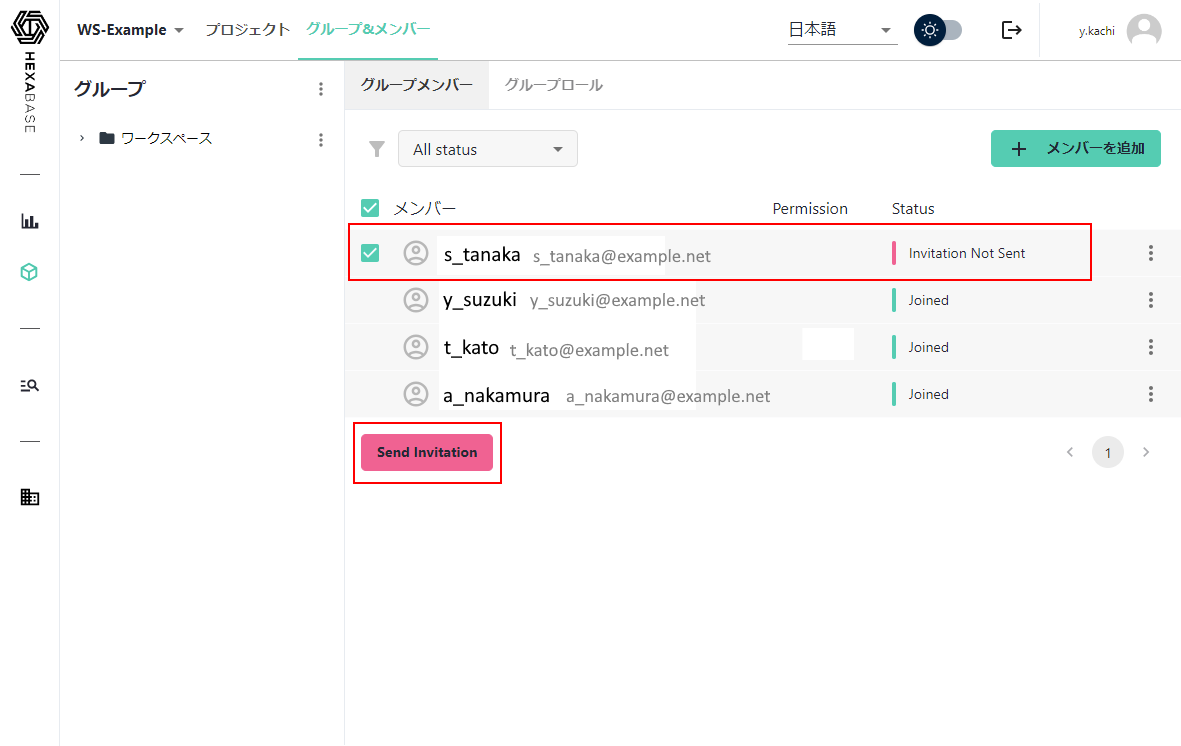
限定ユーザーを追加する
限定ユーザーは、特定のワークスペースのみ限定して利用させたい利用者を登録します。
- 「グループ&メンバー」>「グループメンバー」を選択
- 「メンバーを追加」> 「限定ユーザーを追加する」をクリック
- 「限定ユーザーを追加する」ポップアップに、追加したいユーザーのメールアドレスを入力
- 「追加」ボタンをクリック
限定ユーザーには、Permissionに「Exclusive use」と表示します。
ボットを追加する
ボットは、指定した時間間隔でアクションを自動実行するための仮想ユーザーです。
- 「グループ&メンバー」>「グループメンバー」を選択
- 「メンバーを追加」> 「ボットを追加する」をクリック
- 「ボットを追加する」ポップアップに、追加したいボットの名前を入力
- 「追加」ボタンをクリック
※現在、管理コンソールからオートアクション機能を利用できません。
ユーザーコードを付与してメンバーを追加する
ユーザーコードを付与してメンバーを追加するには、メンバーを追加するときにユーザーコードを指定します。
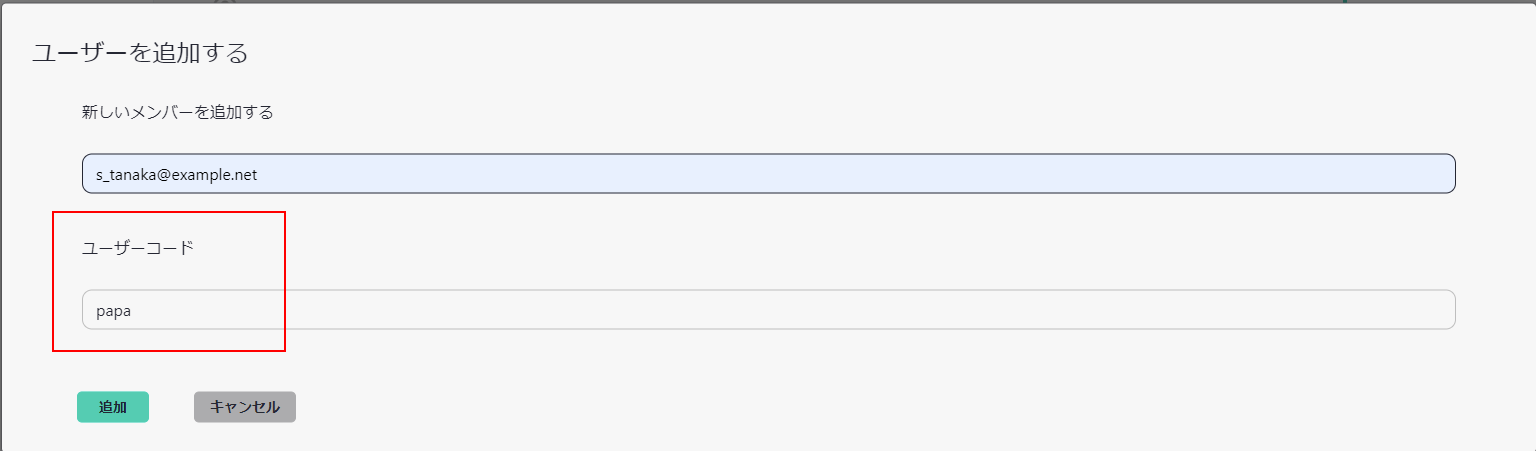
ユーザーコードを付与する場合、同一のメールアドレスにユーザーコードごとに追加する必要があります。
※あらかじめ、ユーザーコードの条件を「ワークスペースの編集」>「ユーザーコード」で指定しておきます。
メンバーを削除する
グループからメンバーを削除するには、次のように操作します。
- メンバー名の右側に表示される、「︙」ボタンをクリック
- 「削除」をクリック
- 「ユーザーの削除」ポップアップが表示されたら「削除」ボタンをクリック
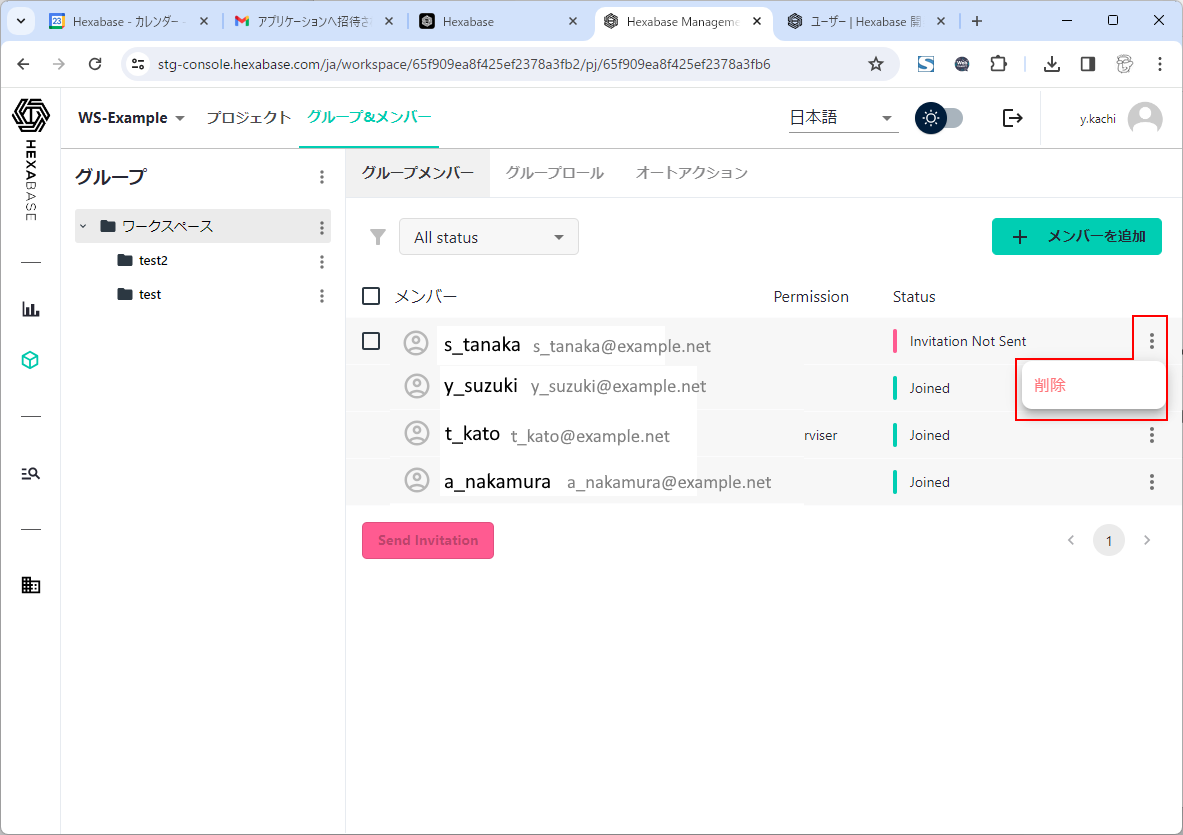
※ワークスペース管理者のユーザーは削除できません。
グループロール
グループロールでは、グループにロールを割り当てできます。グループにロールを割り当てると、割り当てたロールが権限を持つ機能やデータを利用できます。

グループにロールを割り当てる
グループにロールを割り当てるには、次のように操作します。
- 割り当てするロールを、あらかじめプロジェクトの「プロジェクトの編集」>「ロールと参加メンバーの設定」で用意しておく
- 「グループロール」タブを選択
- グループで、ロールを割り当てしたいグループをクリック(例:ワークスペース)
- 割り当て可能なロールをクリック
- 「追加」ボタンをクリック
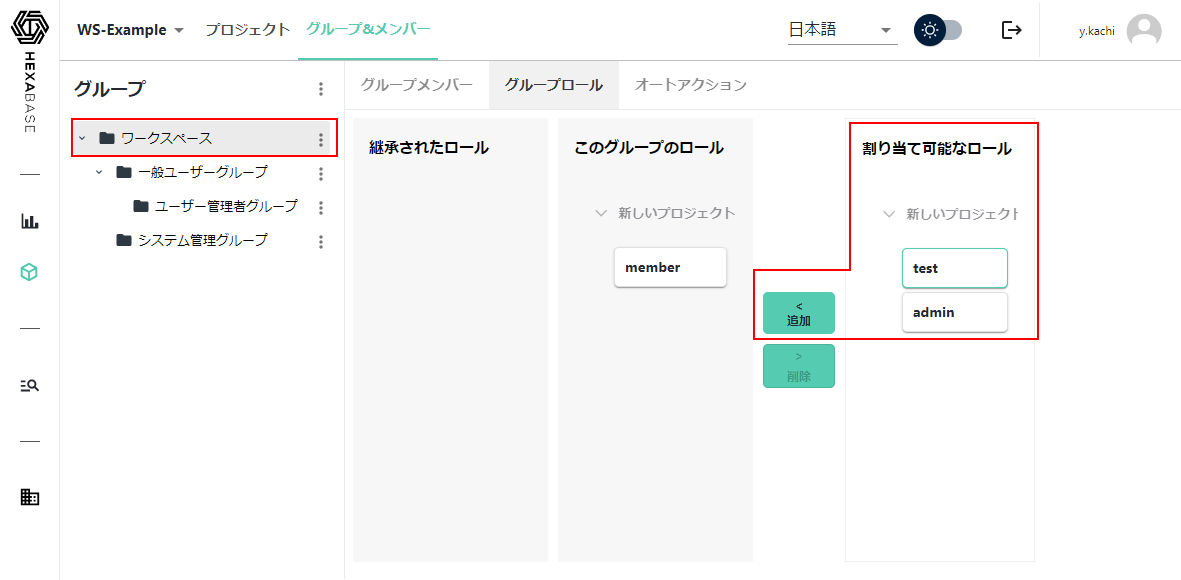
グループのロールを削除する
グループに割り当てたロールを削除には、次のように操作します。
- 「グループロール」タブを選択
- グループで、割り当てたロールしたいグループをクリック(例:ワークスペース)
- このグループのロールから、削除したいロールをクリック
- 「削除」ボタンをクリック
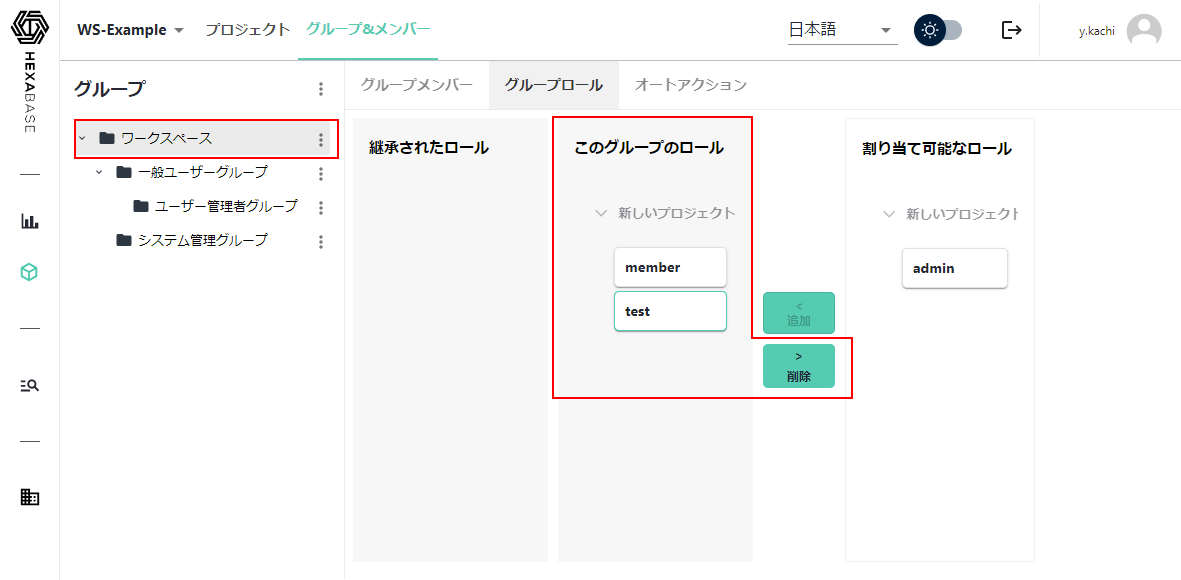
オートアクション
グループのメンバーとしてボットを追加すると「オートアクション」タブが表示されます。オートアクション(Auto Action)は、指定時間ごとにアクションやアクションスクリプトをバッチ実行する機能です。
オートアクションを設定するには、次のように操作します。
- あらかじめ、自動実行したいデータ操作メニュー(アクション)を登録しておきます。
- グループメンバーで、ボットを追加しておきます。
- 「オートアクション」タブを選択
- 「アクションの追加」ボタンまたは「+」ボタンをクリック
- 「オートアクション設定」で必要事項を設定する
- 「保存する」ボタンをクリック